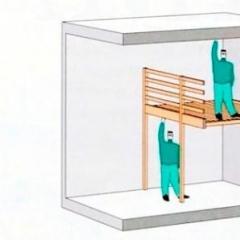Використання speedfan. Як настроїти програму SpeedFan. Попередній огляд інтерфейсу програми
Власники ігрових ноутбуківі персональних комп'ютерів часто ставлять питання про те, як користуватися Speedfan 4.51.
Завантажити програму для Windows можна через офіційний сайт розробника Almico.com.
- Функція динамічного регулювання швидкості вентиляторів на ноутбуці чи ПК;
- Контроль температури процесорав режимі реального часу;
- Взаємодія з усіма доступними чіпами для моніторингу системи;
- Функція, яка дозволяє змінити частоти системної шини (працює лише з кількома видами материнських плат);
- Повне відображення статистики роботи апаратних пристроїв та діаграми їхнього впливу на загальну продуктивність системи;
- Ідентифікація температури жорсткого диска пристрою.

Також окрім усіх вищеперелічених функцій, оновлена версія софту має підтримку останніх версій популярних моделей процесорів для ноутбука.
Доступна версія програмного забезпечення Speedfan, яка підійде будь-якому комп'ютеру, – це портативний рос. Ця версія не потребує встановлення системи.
З додатком можна працювати, просто відкривши файлик, що виконується.
Налаштування програми
Щоб додаток працював стабільно та регулював роботу всіх апаратних складових комп'ютера, його необхідно налаштувати.
Розглянемо докладніше, як користуватись та як налаштувати програму за кілька хвилин.
Цей спосіб налаштування і інструкція підійде для будь-якої версії програми, адже всі вони мають однаковий інтерфейс:
- Використовуйте програму англійською, а не російською мовою. Таким чином, можна уникнути некоректного відображення деяких виявлених системних параметрів;
- Запустіть програму від імені адміністратора, як показано на малюнку;

- Після запуску програми потрібно зачекати кілька секунд. У цей час утиліта визначає апаратні компоненти, з якими належить працювати надалі;

- Щоб розпочати процес налаштування, натисніть кнопку конфігурації, яка розташована праворуч на головному вікні програми. З'явиться вікно;

- Вікно поділено на кілька вкладок. На малюнку вище вказано вкладку із температурами компонентів. Показники у другій колонці вказують на чіп материнської платиз якого відбувається читання пристрою.
Таким чином, ми можемо визначити, температура якого компонента показана. Почнемо налаштування відображення температури, наприклад відеокарти. Їй відповідає чіп GeForce Video Card. Натискаємо на пристрій.
Внизу вікна видно два регулятори температури (ліворуч – бажана температура, праворуч – тривожна). Все, що необхідно – виставити показники на розсуд користувача;

- Заберіть галочки з усіх пристроїв із назвою Temp. Вони не визначилися програмою та виміряти їх температуру неможливо;
Зміна швидкості вентиляторів
Якщо температура процесора буде меншою за бажану, вентилятори будуть обертатися повільно.
Коли температура досягне бажаного значення, вентилятори почнуть працювати швидше, і, нарешті, коли температура сягне тривожної позначки, програма попередить користувача про можливу небезпеку.
Як збільшити швидкість кулера? Остання версія програми дозволяє динамічно регулювати обертання вентилятора (вентиляторів).
Це означає, що в залежності від температури процесора або відеокарти, яка визначається у першій вкладці, вентилятор працюватиме з різною швидкістю.
Якщо утиліта не бачить вентилятори, перезапустіть її.
Якщо утиліта не регулює та не визначає компоненти, допоможе автозавантаження (якщо стандартне виявлення не працює).
Для цього необхідно додати ярлик із програмою в меню автозавантаження диспетчера пристроїв.
Розглянемо докладніше, як змінити швидкість вентилятора. У нашому випадку, програма визначила два системні вентилятори.
Для кожного можна визначити потужність обертання за шкалою від 1 до 100.
Коли температура процесора буде в нормі, вентилятор працюватиме з мінімальною потужністю і, відповідно, навпаки.
Аналоги програми
Гідним аналогом вищеописаної утиліти є програма RivaTuner, проте її функціонал не такий широкий, як у Speedfan.
RivaTuner більше підійде для регулювання роботи відеокарти ігрового комп'ютера.
Програма здатна розігнати відеокарту за допомогою спеціального драйвера, а також створити детальний звіт про характеристики графічного інтерфейсу користувача.

 Привіт друзі Сьогодні ми поговоримо про таку програму як SpeedFan, я розповім навіщо вона і ви зможете вирішити чи потрібна вона вам чи ні. SpeedFan це програма для регулювання обертів вентиляторів усередині системника. Тобто за допомогою SpeedFan ви можете зробити свій комп'ютер тихіше.
Привіт друзі Сьогодні ми поговоримо про таку програму як SpeedFan, я розповім навіщо вона і ви зможете вирішити чи потрібна вона вам чи ні. SpeedFan це програма для регулювання обертів вентиляторів усередині системника. Тобто за допомогою SpeedFan ви можете зробити свій комп'ютер тихіше.
Можна зменшити оберти чи збільшити, тут усе залежить від температурного режиму, у якому працює комп'ютер. Температура відображається в самій програмі SpeedFan, але особисто я користуюся іншою програмою цього – Aida64, мені якось там зручніше.
SpeedFan може регулювати обороти тільки тих вентиляторів, які підключені трьома проводками, там два для електрики і один провід йде службовий, саме для таких програм.
Крім SpeedFan взагалі спочатку за обертами стежить материнська плата, якщо там не змінювати налаштування в BIOS. Зазвичай у BIOS є контроль швидкості обертів, тобто коли у процесора висока температура, то оберти збільшуються, а коли низька — відповідно зменшуються, деякі плати взагалі можуть призупиняти роботу вентиляторів. Якщо у вас сучасний комп'ютер і ви не змінювали налаштування в BIOS, то швидше за все у вас так і відбувається. Але, можливо таке, що комп'ютер сильно шумить навіть коли не завантажений - значить в налаштуваннях BIOS вже покопалися до вас.
SpeedFan не підтримує російську мову, але я думаю, що без нього нескладно розібратися що до чого. Щоправда, в інтернеті можна знайти і русифіковану версію. Після запуску програми ви побачите таке вікно:

У цьому вікні ви можете побачити індикатори завантаження ядер процесора (CPU Usage), після яких йдуть дві половини, зліва це оберти вентиляторів, які виставлені в даний момент, а справа це температури різних пристроїв.
Трохи пояснень до того, який термін означає:
- SysFan – швидкість обертання кулера, який підключений до гнізда SysFan. На платі зазвичай підписуються всі роз'єми, але якщо у вас є інструкція від плати, краще подивитися в неї;
- CPU0 Fan - зазвичай відповідає за кулер, який стоїть на радіаторі процесора, цей роз'єм на платі підписаний як CPU0 Fan;
- Aux0 Fan - вентилятор, який підключений до гнізда Aux0 Fan;
- CPU1 Fan - це на той випадок якщо у вас материнська плата на два процесори, то роз'єм для другого процесорного кулера підписаний як CPU1 Fan;
- Aux1 Fan - вентилятор, який підключений до гнізда Aux1 Fan;
- PWR Fan - вентилятор, підключений до роз'єму PWR Fan; є думка, що цей параметр може показувати кількість оборотів кулера в блоці живлення, але я в цьому не впевнений, бо в блоці живлення вентилятор регулюється окремою платою і навряд чи повідомляє материнці про обороти;
- Fan1-Fan3 - додаткові вентилятори;
Зазвичай сучасні плати, особливо які трохи дорожчі, добре справляються із завданням моніторингу температури та при необхідності зміни кількості обертів вентилятора. Це так, вам просто на замітку. Особисто я з такими програмами як SpeedFan грав, але дійшов висновку, що краще цю справу доручити материнській платі. Але, не сперечаюся, що старі плати, наприклад, на 775-му сокеті можуть і некоректно все це регулювати.
Тепер давайте трохи я розповім вам про деякі моменти. Ось роз'єм, який називається як 3 pin і його можна регулювати:

Ось роз'єм 4 pin і він також дозволяє регулювати оберти, зазвичай такі роз'єми в процесорних кулерах:

Тепер робимо невеликий висновок. Якщо проводків від вентилятора йде два, то такий вентилятор не можна регулювати, просто тому, що немає додаткового дроту, як я вже писав службового (зазвичай він жовтий). Тому на цій картинці перший штекер не дозволить змінювати оберти, а другий і третій дозволять:

Будь-які перехідники як цей:

Або цей:

Всі вони теж не дозволять регулювати обороти, думаю що зрозуміло Щоб все ж таки регулювати, потрібно придумати деякі милиці (резистори), які все одно на мою думку не є рішенням цього завдання. Приклад:

Ще приклад:

Особисто мені таке не подобається тому, що не можна збільшити оберти, коли це потрібно. Якщо знизити оберти потрібно назавжди, краще використовувати перехідники, тобто підключити вентилятор безпосередньо до блоку живлення на 5 або 7 вольт.
Як видалити SpeedFan з комп'ютера повністю?
Якщо ви вирішили, що вам ця програма не потрібна, то необхідно її видалити. Для цього я рекомендую використовувати спеціальний софт під назвою , він не тільки видалить програму, а й систему почистить після видалення. Загалом рекомендую
Для видалення в самій Windows натискаєте Пуск і там вибираєте Панель управління (якщо у вас Windows 10, то такий пункт можна знайти в меню, яке викликається за допомогою Win + X):

Потім знаходимо значок Програми та компоненти та запускаємо його:

У списку встановленого софту знаходимо SpeedFan, натискаємо правою кнопкою та вибираємо Видалити:

Потім натискаємо Uninstall:

Ще буде таке віконце, де запитується чи видаляти зміни SpeedFan, якщо ви цю програму ставити більше не збираєтеся, то натискайте тут Так:

Все, буде написано Completed, це означає, що видалення завершено:

Тепер все видалено, як бачите тут, немає нічого складного
Як вручну почистити реєстр після видалення SpeedFan?
Ну, це вже тільки для просунутих користувачів, які тримають свою систему у суворій чистоті
У реєстрі можуть залишитися ключі від SpeedFan, вони систему в принципі не вантажать. Особисто я звик чистити так реєстр, тим більше, що я не так часто видаляю ПЗ.
Отже, спершу відкриваємо реєстр, для цього затискаємо Win+R, пишемо туди regedit і натискаємо ОК:

Потім відкриється редактор реєстру, там затискаємо Ctrl+F і пишемо слово, за яким ми шукатимемо сміттєві ключі в реєстрі. Тобто пишемо speedfan і натискаємо Знайти далі:

Усі результати, які будуть знайдені, їх буде виділено. По кожному натискаємо правою кнопкою та вибираємо Видалити:

Видалили? Відмінно, тепер натискаємо F3, щоб пошук був продовжений. І так видаляє доти, доки не буде повідомлення, що пошук завершено.
Ну от і все, я сподіваюся, що все розповів, що за програма SpeedFan ви тепер знаєте, потрібна вона вам чи ні думаю вирішити зможете. Удачі вам
05.06.2016Для температурного моніторингу основних вузлів комп'ютера та регулювання швидкості обертання кулера процесора та інших вентиляторів встановлених у комп'ютері. Але перш ніж почати користуватися програмою, потрібно в програмі встановити російську мову і зробити налаштування роботи програми.
У SpeedFan як змінити мову
Для початку потрібно зробити SpeedFan налаштування інтерфейсу і зробити його російською мовою, а для цього запускаємо програму і закриваємо додаткове вікно під назвою Hint натиснувши на кнопку Close. Потім натисніть кнопку Configure (Конфігурація) у вікні програми.
Програма збільшення швидкості кулера SpeedFan з англомовним інтерфейсом
Відкриється вікно Configure (Конфігурація). У цьому вікні потрібно перейти на вкладку Options (Опції).
 SpeedFan русифікатор на вкладці Options
SpeedFan русифікатор на вкладці Options На цій вкладці в пункті Language (Мова) потрібно зі спливаючого списку вибрати Russian (Українська) і натиснути на кнопку ОК, розташовану внизу вікна програми. Після цього вікно під назвою Configure закриється, а інтерфейс програми вже відображатиметься російською мовою.
Як налаштувати програму SpeedFan
Тепер потрібно правильно налаштувати SpeedFan, а для цього знову відкриваємо вікно Конфігурація та переходимо на вкладку Опції.
 Рекомендовані налаштування програми
Рекомендовані налаштування програми На цій вкладці можна поставити галочку у пунктах Запуск згорнуто та Згортати при закритті, щоб при запуску та при закритті програми вона відразу згорталася та ховалась у трей. Також можна поставити галочку у пункту Повна швидкість вентиляторів при виході, оскільки при перезавантаженні комп'ютера споживається більше енергії і комп'ютер більше гріється. Якщо поставите галочку у пункту static icon, то в треї буде відображатися просто іконка програми замість показань температур з датчиків. Натиснувши на кнопку ОК, всі налаштування будуть застосовані.
У SpeedFan як змінити швидкість вентилятора
За допомогою цієї програми можна налаштувати швидкість обертання вентиляторів у автоматичному або ручному режимі. Щоб програма для регулювання швидкості кулера працювала в автоматичному режимі, потрібно спочатку встановити мінімальні та максимальні температурні режими, при яких вентилятори будуть крутитися повільно або на всю міць.
 SpeedFan налаштування швидкості вентилятора
SpeedFan налаштування швидкості вентилятора Відкриваємо вікно Конфігурація та на вкладці Швидкості побачите скільки вентиляторів та на яких пристроях ця програма може регулювати швидкість обертання вентиляторів. На цій вкладці натискаєте на потрібний вентилятор і внизу вікна ставте галочку у пункті Автозміна. Таким чином проробіть з тими вентиляторами, які ви хочете регулювати.
 Налаштування температурних режимів для вентиляторів
Налаштування температурних режимів для вентиляторів Потім переходимо на вкладку Температура і бачимо, що датчиків, що показують температуру, багато але не на всіх пристроях встановлені вентилятори. На цій вкладці натискаєте пристрій для якого ви на вкладці Швидкість встановлювали Автозміна і внизу вікна встановлюєте межі температур у пунктах Бажане та Тривога. Якщо температура буде менше встановленого Бажаного, то вентилятори будуть крутитися повільно, а якщо температура буде вищою за встановлену Тривогу, то вентилятори почнуть крутитися на всю міць. Таким чином встановіть температурні режими для всіх вентиляторів, які ви хочете регулювати, а коли все буде готове, натисніть кнопку ОК і вікно конфігурація закриється.
 У SpeedFan температурний регулятор швидкості вентилятора працює в автоматичному режимі
У SpeedFan температурний регулятор швидкості вентилятора працює в автоматичному режимі Щоб задані параметри почали працювати, потрібно у вікні програми встановити галочку у пункті Автошвидкість вентиляторів.
Відео
У цьому ролику під назвою SpeedFan як користуватися відео пояснює, як змінити швидкість обертання кулера в залежності від температури.
Комп'ютерна начинка внаслідок великого навантаження може часто перегріватися. Зокрема це стосується таких компонентів, встановлених на материнській платі, як жорсткі диски, відеокарти і т. д. Контролювати параметри вентиляторів (кулерів) дозволяє програмне забезпечення під назвою SpeedFan. Що являє собою цю програму, як її правильно налаштувати і використовувати, читайте далі.
Програма SpeedFan: що це таке і навіщо вона потрібна?
Сама програма є програмним керуючим компонентом, який дозволяє не тільки відстежувати рекомендовані, критичні (пікові) або поточні параметри охолодження «залізних» пристроїв, але й налаштовувати кулери, які відповідають за ці процеси.
Іншими словами, та ж програма SpeedFan для ноутбука є не тільки діагностичним засобом, але й потужним інструментом, який дає користувачу повний контроль над температурними показниками вентиляторів, швидкістю їх обертання або режимами роботи з подальшим визначенням параметрів, що встановлюються.
Нюанси встановлення програми
Отже, розглянемо програму SpeedFan. Як користуватися програмою, буде сказано трохи пізніше, а поки звернемо увагу на деякі моменти, пов'язані з інсталяцією цього програмного продукту.
Для початку слід завантажити настановний дистрибутив з інтернету, використовуючи для цього довірене джерело (сайт). Якщо завантажувати програму з офіційного ресурсу, там буде представлено англомовну версію. Знайти програму SpeedFan російською можна і на просторах Рунету. У будь-якому разі перед початком встановлення завантажений дистрибутив слід перевірити на наявність потенційних загроз.

Після запуску виконуваного інсталяційного файлу слід дотримуватися вказівок «Майстра», але в процесі встановлення буде проведено кілька початкових тестів. Крім того, слід звернути увагу, що для запуску інстальованої програми під час старту Windows XP її ярлик потрібно помістити в меню автозавантаження. Для більш високих версій системи можна використовувати повзунок UAC, встановивши його в положення мінімуму, або внести запуск програми до «Планувальник завдань».
Попередній огляд інтерфейсу програми
Після закінчення установки запускаємо програму SpeedFan. Як користуватися програмою, буде зрозуміло, якщо звернути увагу до її інтерфейс (головне вікно, що з'являється при першому старті).

Тут є кілька основних вкладок, кількість яких у різних версіях програми може відрізнятись. Вкладка показників містить базову інформацію, що стосується температурних значень та напруги компонентів системи, швидкостей та режимів роботи вентиляторів, завантаження центрального процесора тощо.
Вкладка частот використовується для розгону процесора та дозволяє змінювати частоту згідно з заданими умовами роботи. Зверніть увагу: займатися такими речами без спеціальних знань рядовим користувачам не рекомендується в жодному разі!
Наступна інформаційна вкладка присвячена оперативній пам'яті. До речі, виходячи з показаних параметрів, можна придбати версію програми, яка повністю відповідатиме встановленій материнській платі, що підвищити надійність і працездатність програми стосовно компонентів системи.
Вкладка S.M.A.R.T. дає повну інформацію про роботу та стан жорсткого диска комп'ютерної системи, а також надає деякі можливості проведення основних тестів вінчестера.
Зрештою, вкладка графіків у візуальному режимі дає повну картину того, за яких умов змінюються температурні показники комп'ютерних компонентів у реальному часі. Для вибору конкретного компонента потрібно використовувати меню, що випадає.
Додаток SpeedFan: як користуватись? Початкове налаштування
Тепер кілька слів про початкові налаштування. Спочатку використовуємо вкладку показників, де задіємо або деактивуємо використовувані показники. Для вибраного (виділеного) елемента можна встановити бажану (Desired) та тривожну (Warning) температуру.

Встановлювати бажане значення, наприклад, для процесора, слід виходячи з температури простою (коли охолоджуючого кулера не чути). Якщо це значення, скажімо, на рівні 33 градуси, бажаний показник повинен мати показник 35-37 градусів. Як правило, температура попередження знаходиться у діапазоні 50-55 градусів.
У будь-якій системі є датчики, що не використовуються, наприклад, LM75, тому їх потрібно відключити, так само як і неправильні показники температур. Інші показники можна перейменувати, а потім упорядкувати звичайним перетягуванням мишею в потрібну позицію. Те саме можна зробити і з вентиляторами.
Встановлення параметрів вентиляторів
Тепер найголовніше, що є у програмі SpeedFan. Як користуватись найпростішими налаштуваннями, вже зрозуміло. Розглянемо встановлення основних контрольованих параметрів.
Налаштування швидкостей проводиться на однойменній вкладці, причому дії аналогічні вищеописаним (перейменування, видалення, впорядкування, встановлення значень користувача).

Далі переходимо до вкладки Readings, де відображається діапазон швидкостей CPU0 і CPU1. Спочатку тут виставлено значення 100%. Міняти всі швидкості не можна, та й програма цього не дасть. Але, як правило, додаток для датчиків PWM робить скидання двох з чотирьох параметрів, прибираючи з них галочки і залишаючи лише два пріоритетні.
Будь-який сенсор може впливати лише на швидкість обертання лише одного вентилятора. Теоретично здається можливим, що можна оптимізувати всі швидкості, але на практиці температури CPU0 і CPU1 пов'язані тільки з однойменними показниками швидкостей.
Інша річ, що програму можна повідомити про те, що параметр швидкості CASE буде задіяний для двох вентиляторів (у відповідному полі ставляться галочки навпроти CPU0 та CPU1). Можна задіяти і автоматичне налаштування швидкостей, але вони автоматично змінюватися не будуть. Тому для кожного вентилятора, де передбачається таке настроювання, потрібно встановити параметр Automatically variated. Тільки після цього швидкість змінюватиметься в залежності від температур, встановлених на відповідній вкладці.
І не варто задіяти 100% швидкість, оскільки шуми можуть виявлятися досить сильно. Наприклад, якщо перший кулер практично безшумно працює в позиції 65%, а другий більш гучний, автоматичне регулювання можна зняти, а значення встановити в діапазоні 65-100% (перший кулер) і 65-90% (другий кулер). Але все одно при досягненні критичного порога нагріву або його перевищення незалежно від встановлених значень, додаток задіює показник обертання обох вентиляторів 100%.
Висновок
Залишається додати, що використовувати цю програму варто лише просунутим користувачам, які спочатку проштудували всю документацію щодо пристроїв, встановлених у системі, та параметрів, які вони підтримують. І тим більше не рекомендується без спеціальних знань займатися розгоном процесора або зміною частоти системної шини, оскільки це може призвести до непередбачуваних наслідків. Зате для повного моніторингу стану всіх «залізних» компонентів системи додаток підійде просто чудово, адже з його допомогою можна відстежити потенційно небезпечні умови деяких пристроїв, а потім відключити програми або служби, які на них сильніше впливають, викликаючи необґрунтовано високі навантаження.
Однією з найпопулярніших програм для роботи з комп'ютерними кулерами вважається SpeedFan. Її функціональність зосереджена саме на тому, щоб надати користувачеві всі необхідні параметри регулювання швидкості та напруги підключених вентиляторів. У рамках цієї статті ми хотіли б поговорити про взаємодію з цим софтом.
Почнемо з найголовнішого — регулювання швидкості обертання кулерів. Відразу слід зазначити, що SpeedFan підтримує і виявляє лише підключені до материнської плати вентилятори, оскільки з'єднані елементи з блоком живлення ніяк не пов'язані з основною системою. Після запуску цього програмного забезпечення користувачеві потрібно лише перейти у відповідне меню та виставити показники таким чином, щоб швидкість відповідала вимогам.

Завдяки гнучкому регулюванню обороти можна як знижувати, забезпечуючи тиху роботу системного блоку, і підвищувати, покращуючи охолодження. Детальні посібники з цієї операції читайте в іншому нашому матеріалі за наступним посиланням.
Моніторинг температурного режиму системи
Оскільки SpeedFan безпосередньо пов'язаний з температурним режимом системного блоку, його функціональність входить інструмент, що дозволяє стежити за нагріванням комплектуючих. Він знаходиться у розділі «Екзотика». На даний момент це меню ще перебуває в стадії розробки, тому не виключено, що в майбутньому користувач тут побачить ще більше корисної інформації. Поки що тут показується навантаження та температура ЦП, жорсткого диска та відеокарти.

Налаштування програми
Крім всього, SpeedFan змінюється напруга вентиляторів, здійснюється стеження за герцьовкою процесора, налаштовуються певні події, наприклад, відправлення повідомлення, якщо температура процесора перевищить певну позначку. Ми пропонуємо ознайомитися з усіма цими функціями в нашій окремій статті далі.

Виправлення проблеми з виявленням вентиляторів
Зазвичай користувачі не стикаються з жодними проблемами при роботі в розглянутому софті, однак у вкрай рідких випадках SpeedFan не відображає підключені вентилятори. Зазначимо ще раз, що з'єднані з БП кулери і не будуть видно, але якщо не показується навіть процесорна система охолодження, потрібно негайно вирішити це питання. Інший наш автор у наведеному нижче матеріалі розписав докладну інструкцію з виправлення цієї проблеми.
Тепер ви знаєте все про таке допоміжне програмне забезпечення як SpeedFan. Залишилося лише уважно вивчити представлений матеріал, щоб повністю поринути у гнучке налаштування комп'ютерних кулерів.