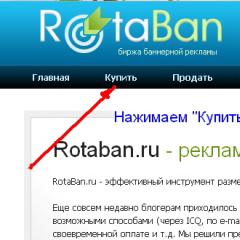Модернізація старих комплектуючих. Підвищення продуктивності ноутбуків та нетбуків Чи можна покращити ноутбук hp
Не рідкість, що проблеми в іграх проявляються з часом і буквально виникають звідки. Буває й інакше - гальмування комп'ютера виявляє з себе ще на початку, відразу після встановлення будь-якої програми. На всі є свої причини, але обидва такі випадки поєднують одне - вони заважають отримувати задоволення користувачеві Windows 7. Для усунення цього можна спробувати збільшити продуктивність ПК.
Чому гальмують ігри на Windows 7
Спочатку користувачеві необхідно звернути увагу на налаштування самої гри, зокрема графічні. Справа в тому, що гравці намагаються встановити і грати в такі ігри, системні вимоги яких не відповідають технічним характеристикам пристрою. Це найпростіша і очевидніша проблема, з якою може зіткнутися кожен власник ПК чи ноутбука. Усунути таку проблему можна легко - змінити графічні настройки програми, поставити всі значення на мінімум.
Часто користувачі ПК та ноутбуків просто забувають стежити за оновленнями драйверів відеокарти та інших компонентів системи, що, природно, негативно позначається на оптимізації комп'ютера в цілому і призводить до появи проблем в іграх.
Користувачі ноутбуків, на відміну від тих людей, які сидять за персональними комп'ютерами, можуть мати проблеми, пов'язані з сильним нагріванням пристрою. Для ноутбуків - це дуже актуально, тому що найчастіше вони експлуатуються не так, як потрібно. Напевно навряд чи якщо у вас є такий пристрій, то ви поставите його на стіл і сидітимете за ним так само, як за стаціонарним ПК. Швидше за все, ви влаштуєтеся зручніше, наприклад, ляжете на диван чи ліжко і поставите ноутбук на себе. У більшості моделей таких аксесуарів система охолодження знаходиться в нижній частині або збоку. Це означає те, що при роботі на різних м'яких поверхнях пристрій може «поглинати» пил у великих кількостях, а це вкрай шкідливо для системи охолодження і, як результат - для всього пристрою.
Стаціонарні комп'ютери теж можуть перегріватись, але зазвичай у них це обумовлено іншими причинами – великими показниками продуктивності центрального процесора та інших компонентів та відсутність ефективної системи охолодження – кулера, який просто фізично не може виробити все тепло, що надходить від ЦП.
Оптимізація роботи комп'ютера: як збільшити продуктивність
Оптимізація операційної системи нині доступна як висококваліфікованим інженерам, а й абсолютно рядовим користувачам. Вона дозволить досягти найкращої працездатності всієї системи в цілому і покращить роботу ігор як на стаціонарному комп'ютері, так і на ноутбуці.
Робота із системним реєстром
Реєстр є у кожному комп'ютері. Це своєрідна база даних, яка містить у собі різноманітні відомості про конфігурацію персонального комп'ютера або ноутбука, налаштування операційної системи, що використовується, параметри програмного забезпечення. Цілком природно, що фрагментований та захаращений системний реєстр може стати причиною появи помилок у роботі комп'ютера, значного погіршення продуктивності ПК. Інформація заноситься до системного реєстру щоразу під час встановлення та видалення програмного забезпечення, тому тут може залишатися непотрібне сміття. Знайти проблеми в реєстрі можна за допомогою спеціальних програм, зокрема CCleaner:
 Пошук проблем у реєстрі
Пошук проблем у реєстрі
 Виправлення проблем у реєстрі
Виправлення проблем у реєстрі
 Видалення непотрібних даних у реєстрі
Видалення непотрібних даних у реєстрі
Пам'ятайте, що реєстр цієї операційної системи схильний до фрагментації, чому і відбувається регулярне погіршення працездатності комп'ютерів на Windows 7. Системні утиліти, на жаль, не можуть ефективно працювати з системним реєстром, тому вам доведеться встановити додаткову програму, наприклад, Auslogics Registry Defrag.
Дефрагментація та чищення жорсткого диска
Для очищення жорсткого диска та його дефрагментації вам не знадобиться жодного додаткового програмного забезпечення. Все можна зробити за допомогою традиційних системних засобів Windows 7. Для дефрагментації зробіть такі маніпуляції:
 «Комп'ютер» у меню «Пуск»
«Комп'ютер» у меню «Пуск»
 Вибираємо «Властивості» диска
Вибираємо «Властивості» диска
 Дефрагментація диска у вкладці «Сервіс»
Дефрагментація диска у вкладці «Сервіс»
 Виконуємо дефрагментацію вибраного диска
Виконуємо дефрагментацію вибраного диска
Ця процедура дозволяє не тільки провести дефрагментацію для покращення працездатності та оптимізації всієї системи, але також змінити файлову систему диска (зазвичай використовується NTFS).
Час виконання дефрагментації безпосередньо залежить від обсягу вибраного диска, кількості інформації на ній та ступеня фрагментації файлів. Таким чином, процес може займати від декількох хвилин до декількох годин. Бажано в цей час відмовитись від використання комп'ютера, оскільки це призведе до сильного уповільнення роботи ПК.
Чищення та звільнення оперативної пам'яті для прискорення процесів
Кількість працюючих програм та додатків суттєво впливають на продуктивність.Всі вони впливають на оперативну пам'ять комп'ютера, тому перед запуском вимогливого до системних ресурсів програмного забезпечення слід закривати все, що можна.
Спочатку потрібно закрити ті програми, які вам зараз не потрібні. Як правило, всі активні програми відображаються в диспетчері завдань. Відкрити його можна за допомогою простої комбінації клавіш Ctrl+Alt+Del або натиснути на панель завдань знизу та вибрати «Диспетчер завдань».
 Запуск диспетчера завдань
Запуск диспетчера завдань
Відразу з'явиться вікно зі списком усіх запущених програм. Виділяєте те, що вам не потрібне в даний час і натискаєте на кнопку «Зняти завдання».
 Чистимо ОЗУ, відключаючи непотрібні програми
Чистимо ОЗУ, відключаючи непотрібні програми
Звичайно, крім активних та видимих програм, у роботі комп'ютера беруть участь й інші, що працюють у так званому фоновому режимі. Всі ці програми можна побачити в тому самому диспетчері завдань, якщо перейти до вкладки «Процеси».
 Вимкнення процесів для звільнення пам'яті
Вимкнення процесів для звільнення пам'яті
Як правило, деякі з них можуть істотно впливати на продуктивність ПК, його оптимізацію, але пам'ятайте, що відключення невідомих вам процесів може призвести до втрати даних або погіршення роботи комп'ютера (особливо якщо завершити системний процес). Саме з цієї причини бажано відключати ті процеси, які ви знаєте.
Оптимізація візуальних ефектів
У Windows 7 передбачено оновлений графічний інтерфейс - Aero, який споживає значну кількість системних ресурсів. Відповідно, він може впливати на оптимізацію системи, а його відключення дозволить досягти найкращих показників продуктивності. Проблеми з цим інтерфейсом зазвичай виникають тільки на слабких комп'ютерах і ноутбуках, що мають інтегровану або просто стару відеокарту. У всіх інших випадках зміна візуальних ефектів практично нічого не змінить.
Щоб скоротити споживання системних ресурсів, зовсім не обов'язково повністю відключати Aero. Ви можете змінити деякі налаштування у спеціальному меню:

 Відкриваємо параметр "Система"
Відкриваємо параметр "Система"
 Натискаємо на вкладку «Додаткові параметри системи»
Натискаємо на вкладку «Додаткові параметри системи»
 Налаштування Швидкодії
Налаштування Швидкодії
Отже, тут буде представлено повний перелік особливих візуальних ефектів. Якщо ви не хочете повністю відключати інтерфейс Aero, то можете прибрати галочку тільки з наступних пунктів: анімовані елементи керування, згасання, відкидання тіней, їхнє відображення, відображення прямокутного виділення.
 Відключаємо візуальні ефекти інтерфейсу
Відключаємо візуальні ефекти інтерфейсу
Відключення цих параметрів дозволить оптимізувати систему та залишить приємний зовнішній вигляд інтерфейсу операційної системи. Звичайно, можна вимкнути й інші налаштування, але пам'ятайте, що в такому випадку ефект буде помітний набагато сильніше.
Налаштування BIOS
BIOS – інтегроване середовище, призначене для зміни апаратних налаштувань комп'ютера. За допомогою налаштування BIOS'а ви можете досягти найкращих показників продуктивності ПК або ноутбука. Перепрошувати BIOS або змінювати такі параметри, як частота процесора, швидкість шини та інше - не рекомендується, тому що ви ризикуєте тим, що ваше ЦП просто згорить. Тому розглянемо найпростіші, найоптимальніші навіть для пересічних користувачів можливості.
По-перше, зверніть увагу на налаштування системи охолодження (залежно від версії БІОС найменування пунктів можуть змінюватися). Для цього:
 Входимо в налаштування БІОС
Входимо в налаштування БІОС
 Налаштовуємо роботу кулера в Біосі
Налаштовуємо роботу кулера в Біосі
По-друге, якщо на вашому пристрої встановлено дві відеокарти (інтегрована і дискретна), то в меню «БІОСа» Advanced ви можете змінити налаштування графіки, що перемикається. Для цього вибираєте пункт VGA Mode SELECT і у списку вказуєте те, що вам потрібно: dGPU Mode – активується вбудована відеокарта або Power Xpress Mode – активується дискретна відеокарта.
 Параметри переключається графіки в БІОС
Параметри переключається графіки в БІОС
Налаштування файлу підкачки
Файл підкачки – своєрідне доповнення до оперативної пам'яті. Можна сказати, що це віртуальна пам'ять, яку користувач може настроювати самостійно. Файл підкачки береться з жорсткого диска, вказаного об'ємом. Як відомо, швидкість передачі роботи вінчестера набагато нижча, ніж ОЗУ, тому сказати про те, що файл підкачки може повністю замінити собою оперативну пам'ять – не можна, але він сприятливо впливає на загальну оптимізацію. Для зміни та налаштування файлу підкачки слід:
 Відкриваємо «Панель управління»
Відкриваємо «Панель управління»
 Відкриваємо параметр "Система"
Відкриваємо параметр "Система"
 Налаштування Швидкодії
Налаштування Швидкодії
 Натискаємо «Змінити» у розділі «Віртуальна пам'ять»
Натискаємо «Змінити» у розділі «Віртуальна пам'ять»
З'явиться вікно налаштувань, де ви вибираєте розділ диска, файл підкачки якого потрібно змінити, натискаєте на кнопку "Вказати розмір" і задає його. Пам'ятайте, що файл підкачки за своєю суттю представляє певну область, зайняту на жорсткому диску. Не рекомендується встановлювати велике значення, адже система автоматично розміщуватиме дані про програми в цьому файлі, а доступ до нього набагато повільніший, ніж до ОЗУ, відповідно, продуктивність може впасти. Оптимальний розмір становить приблизно 30% кількості оперативної пам'яті. Останній крок – натискаєте кнопку «Задати» і перезавантажуєте комп'ютер для того, щоб зміни набули чинності.
Налаштування відеокарти
Зниженню продуктивності на Windows 7 може сприяти неправильне налаштування графічного адаптера. Така проблема найбільш актуальна для ноутбуків, оскільки вони мають інтегровану і дискретну відеокарти. Сучасні виробники регулярно випускають не тільки драйвера, а й системні налаштування для своїх продуктів. Наприклад, для Nvidia – Geforce Experience, а для відеокарт ATI Radeon – Catalyst Control Center. За допомогою цього програмного забезпечення можна змінювати безліч налаштувань, у тому числі добитися оптимізації пристрою в цілому.
Отже, якщо у вас дискретна та вбудована відеокарта, то необхідно змінити опції у програмному забезпеченні. Для відеокарт від Nvidia:
 Відкриваємо панель Nvidia
Відкриваємо панель Nvidia
 Налаштування відеокарти Nvidia
Налаштування відеокарти Nvidia
 Програмні налаштування Nvidia
Програмні налаштування Nvidia
Таким чином, можна налаштувати будь-який додаток, і тепер після його запуску вся робота буде перенаправлятися на ту відеокарту, яку ви вказали.
Для відеокарт від ATI Radeon все трохи інакше:
 Відкриваємо Catalyst Control Center
Відкриваємо Catalyst Control Center
 Змінюємо уявлення Catalyst Control Center
Змінюємо уявлення Catalyst Control Center
 Налаштування продуктивності у Catalyst Control Center
Налаштування продуктивності у Catalyst Control Center
Таким чином система автоматично запускатиме найпотужніший графічний адаптер після активації певної програми.
Функція ReadyBoost
Мало хто знає, але в операційній системі Windows 7 передбачена можливість використання флеш-накопичувачів як додатковий пристрій кешування даних. Так користувачі можуть значно збільшити швидкість виконання функцій читання-запису даних, відповідно оптимізувати свій комп'ютер або ноутбук, поліпшити продуктивність. Активувати ReadyBoost можна в такий спосіб:
 Запуск опції ReadyBoost
Запуск опції ReadyBoost
 Налаштовуємо параметри ReadyBoost
Налаштовуємо параметри ReadyBoost
Все готове до використання, на флешці буде створено спеціальний файл, в якому розміщуватиметься інформація програм та додатків. Пам'ятайте, що флеш-накопичувач у жодному разі не можна витягувати принаймні до завершення роботи з комп'ютером.
Використання додаткового ПЗ
Більшість зазначених вище маніпуляцій можна виконувати за допомогою спеціального програмного забезпечення.До того ж такі програми найчастіше мають додатковий функціонал, розширені налаштування, які дозволяють оптимізувати роботу системи найкращим чином.
Razer Game Booster
Razer Game Booster - одна з найпопулярніших програм, яка надає великий набір опцій для оптимізації ігор та інших програм, встановлених на комп'ютері. Безкоштовна утиліта і її можна без проблем знайти на просторах інтернету. Для роботи потрібно зареєструватися на сайті розробників, що ні для кого не важко, а потім увійти в інтерфейс програми під своїм логіном та паролем.
Налаштування виконується в кілька кліків - достатньо вказати «Ігровий режим», після чого системні ресурси будуть спрямовуватись тільки на запущену користувачем гру:
Звичайно, все б нічого, але програма ідеально працює лише з потужними комп'ютерами. Тому на старих ПК найкраще скористатися іншими утилітами для оптимізації.
Ця програма з'явилася давно і здобула хорошу репутацію. Її використовують всюди, оскільки вона має приємний і зрозумілий інтерфейс, а також весь необхідний функціонал для оптимізації системи. Програма розповсюджується безкоштовно. Тому будь-який користувач може без проблем знайти її в мережі та завантажити. CCleaner дозволяє проводити аналіз системи, у тому числі знаходить інформацію, яка може бути прихована в деяких додатках. Цю інформацію можна переглянути після запуску функції «Очищення». Також за допомогою такої утиліти можна сканувати реєстр, про що було сказано раніше, відповідно, вибирається ця вкладка. Недоліків у цієї програми мало, власне, тому до її використання і вдаються багато користувачів ПК. Мабуть, єдине, що тут можна відзначити – можливість видалення важливих даних із реєстру, але й тут користувача вчасно повідомлять про створення резервної копії.
GameGain
GameGain - програмне забезпечення, яке дозволяє вичавити максимум із комп'ютера або ноутбука. Вона має цілком приємний і зрозумілий інтерфейс, мінімум налаштувань, значить, складнощів у роботі з GameGain майже ні в кого не буде. Ця утиліта так само безкоштовна і її можна легко знайти в мережі і завантажити. Після запуску з'явиться вікно, в якому буде запропоновано вибрати операційну систему та тип процесора. Як ви вкажіть ці дані, пересувайте повзунок доти, доки отримаєте оптимальну продуктивність. Слід сказати про те, що робота комп'ютера на максимальних параметрах розгону, а у випадку з цією програмою буде саме розгін, веде до зниження часу експлуатації комп'ютера або ноутбука. Ви ризикуєте тим, що можете втратити свого «залізного друга» раніше за певний час.
System Care
System Care – програма, призначена для очищення системних фалів операційної системи від різного сміття. На жаль, програма є платною, а також не має можливості зміни мови, а для деяких російськомовних користувачів це може бути перешкодою. До того ж, System Care має досить складний інтерфейс, що віддалено нагадує CCleaner, але на відміну від цієї програми, користувачам доведеться розбиратися - що і де тут знаходиться. На жаль, ця програма не несе жодної користі. Вона поширюється вірусним, обманним шляхом, а після першої перевірки комп'ютера, під час якої нібито знаходяться віруси і величезна кількість непотрібного мотлоху, вам надають можливість її купити.
Driver Booster
Driver Booster – програма, яка виконує в автоматичному режимі пошук найсвіжіших драйверів для ключових елементів персонального комп'ютера чи ноутбука. Ця утиліта буде корисна всім, тому що оновлювати драйвера потрібно регулярно, але щоразу шукати їх для своєї моделі комплектуючих - дуже нудне заняття. Це безкоштовне програмне забезпечення можна легко знайти на просторах мережі і встановити на свій комп'ютер. Driver Booster має зрозумілий і простий інтерфейс, здійснює швидку і зручну перевірку на наявність оновлень, не потребує постійного контролю користувача. На жаль, пакетне оновлення драйверів з цією утилітою найчастіше витрачати дуже багато часу і регулярно виникає потреба у перезавантаженні системи. Проте це дуже зручна та гарна програма.
Що робити, щоб ігри знову не гальмували? Як підтримувати систему гаразд?
Щоб ігри перестали гальмувати, слід регулярно підтримувати свій комп'ютер або ноутбук у хорошому стані. Намагайтеся уникати установки безлічі непотрібних програм, робіть повне очищення системи від ПЗ, а також не забувайте про системний реєстр, в якому навіть після видалення можуть бути залишкові файли та дані. Для цього користуйтеся CCleaner і зробіть його своїм найкращим другом. Раз на місяць проводите дефрагментацію та аналіз системи, тоді ігри на вашому комп'ютері перестануть гальмувати.
Виконання зазначених операцій дозволить кожному користувачеві, незалежно від конфігурації персонального комп'ютера, оптимізувати роботу пристрою, підвищити продуктивність як в онлайн, так і поодиноких іграх. Регулярно перевірте наявність залишкових даних, файлів і видаляйте їх, тоді комп'ютер працюватиме ефективно.
У власників ноутбуків завжди настає момент, коли у роботі починаються різні проблеми. Складно сказати, від чого це залежить - може бути винна апаратна частина, іноді проблема криється в програмному забезпеченні. Тому багатьом цікаво, як збільшити продуктивність ноутбука. ОС засмічується залишками різних програм, накопичується купа непотрібних файлів, яка знижує загальну працездатність.
Щоб збільшити продуктивність ноутбука можна просто почистити реєстр.
Якщо ви досить добре знаєтеся на особливостях системи, то спробуйте зробити це самостійно. Інакше скористайтеся спеціальним софтом, з яким все автоматизовано. Це програми, як RegCleaner, CCleaner.
Ноутбук, якщо реєстр вже очищено? Можна спробувати провести дефрагментацію. Це чудовий процес, який може значно прискорити роботу жорсткого диска. Потрібно зайти в його якості, вибрати там вкладку Сервіс, і в ній знайти пункт Дефрагментація.
Як збільшити продуктивність ноутбука, якщо і жорсткий дефрагментований?
На працездатність системи можуть негативно впливати різні сторонні процеси.
Звичайно, іноді вони виконують потрібні функції, але часом зовсім не потрібні. Програм-помічників, покликаних оптимізувати працездатність – достатньо. Найбільш помітна серед них – GameBooster. Достатньо запустити її, і вибрати потрібні пункти.
Як збільшити продуктивність ноутбука в іграх? Тут, на жаль, простими маніпуляціями із програмним забезпеченням обійтися практично неможливо.
Потрібна заміна комплектуючих. І якщо при роботі зі звичайним комп'ютером, поміняти можна практично все на щось сучасніше, то ноутбук у цьому плані серйозно обмежений. Фактично, єдині речі, які ви можете зробити – це замінити жорсткий диск та збільшити оперативну пам'ять. Хоча це може дати цілком відчутний приріст його продуктивності.
Спочатку треба взятися за оперативну пам'ять. Потрібно поставити стільки, скільки взагалі можна встановити на ваш ноутбук. У кожної моделі своє певне значення, тому вам потрібно спочатку його дізнатися. Для цього необхідно заглянути на веб-сайт виробника, там знайти свою модель і подивитися те, що необхідно. Звичайно, перед тим як купувати, потрібно спочатку дізнатися скільки оперативної пам'яті (планок і обсяг) у вас вже є. Але це потрібно подивитися в Біосі, системі або просто згвинтивши кришку ноутбука. Після того, як ви поставите стільки пам'яті, скільки ваш агрегат підтримує – безперечно, моментально помітите збільшення продуктивності.
Наступний пункт – заміна жорсткого диска. Як правило, в ноутбуки встановлюють вінчестери, швидкість обертання яких – 5400 оборотів за хвилину, а буфер – 8 Мб.
Можна збільшити продуктивність, змінивши жорсткий диск на таку модель, яка має ці параметри вище. Після того, як ви зробите установку нового девайса, встановіть на нього операційну систему - бажано, до речі, Windows XP. Вона не така ресурсомістка, тому ймовірність того, що ноутбук працюватиме швидше, досить велика. Не забудьте і про всі важливі дані, які залишилися у вас на старому вінчестері. Потрібно перенести їх на новий жорсткий диск як за допомогою будь-якого стороннього носія інформації, так і банально підключивши його через USB-порт.
Після того, як ви зробите все це зі своїм ноутбуком - напевно помітите очевидний приріст швидкості та помітне підвищення його швидкодії. Сподіватимемося, що вищезазначені поради, як збільшити продуктивність ноутбука, виявилися для вас корисними. Ноутбук має радувати свого власника високою швидкістю своєї роботи.
Можливості ноутбуків обмежуються їхніми електричними параметрами. Потужне залізо споживає багато енергії та виділяє чимало тепла. Відносно скромні акумулятори та компактні корпуси не дозволяють встановити потужну батарею та ефективну систему охолодження. Продуктивність ноутбуків, внаслідок цього стає недостатньою швидше, ніж у ПК. Якщо десктоп актуального покоління здатний справлятися з новими важкими іграми та програмами на протязі кількох років, то лептоп вже через рік після покупки може не потягнути нові додатки із забезпеченням достатнього рівня комфорту від використання.
У такій ситуації закономірним стає питання, як покращити продуктивність ноутбука. Найпростішим способом вирішення проблеми є програмний метод. Вимкнення зайвих програм з автозапуску, очищення системи, видалення програм, що не використовуються, дозволяють підвищити швидкість роботи пристрою. Але вони лише розкривають потенціал апаратної частини. Підвищити значно продуктивність ноутбука таким способом не вдасться.
Виходом із ситуації стає апгрейд лептопа. Заміна комплектуючих на більш продуктивні дозволяє підвищити швидкість роботи девайсу, відкривши перед ним нові можливості. На жаль, конструкція мобільних комп'ютерів має свої обмеження, що не дозволяють змінити всі внутрішні складові, але можливий апгрейд.
Чи можна покращити процесор на ноутбуці
Центральний процесор – основна деталь комп'ютера, від якої залежить загальний рівень швидкодії. Якщо можливостей старого ЦП недостатньо, його необхідно замінити. У ПК ця операція не викликає труднощів: потрібно зняти охолодження, вийняти старий чіп, встановити на його місце модель якнайшвидше, змастити термопастою і повернути кулер на своє місце. У ноутбуках існує ряд нюансів.
Для економії внутрішнього простору, зменшення товщини пристрою, спрощення виробництва та зниження ціни інженери вдаються до встановлення процесора методом BGA (ball grid array – буквально масив кульок). У такому разі чіп розпаюється на платі на маленьких олов'яних кульках та його демонтаж (без складного обладнання) неможливий. Якщо в ноутбуці встановлено процесор Intel Atom - замінити його, швидше за все, не можна.

Процесор із контактами BGA розпаяний на платі та замінити його не можна
Інша річ, якщо установка ЦП здійснюється у сокет – спеціальний багатоконтактний роз'єм. Демонтувати старий і поставити новий процесор у разі не складніше, ніж у ПК. У Lenovo для цього навіть не потрібно розбирати ноутбук: досить зняти нижню кришку і відкрутити систему охолодження.
При заміні процесора варто враховувати тип сокету та покоління ЦП. Вибирати заміну потрібно так, щоб і роз'єм, і архітектура у старого та нового чіпа збігалися. Навіть при ідентичному сокеті купленого ЦП материнська плата може не впізнати його, якщо на момент створення ноутбука такої моделі процесора ще не існувало. Для уточнення сумісності лептопа та обраної «обновки» слід звернутися до техпідтримки виробника комп'ютера, порадитись із фахівцями у СЦ чи на тематичному форумі.

Процесорний роз'єм на платі ноутбука
З пошуком нового ЦП можуть виникнути труднощі: у вільному продажу ноутбучні процесори трапляються рідше, ніж десктопні.
Чи можна покращити відеокарту на ноутбуці
Заміна відеопроцесора в ноутбуці може цікавити не лише тих, хто захоплюється комп'ютерними іграми. Програми, що використовують багатопоточні обчислення та функції GPGPU, навантажують не лише ЦП, а й ГП. Поліпшити роботу заміною відеокарти більш потужною. Як і у випадку із процесором, така можливість підтримується не всіма моделями переносних комп'ютерів. Пристрої на базі Atom не можна проапгрейдить. Недоступне оновлення графічного прискорювача також моделям із вбудованою відеокартою, які не мають слота розширення на платі.

Відеокарту ноутбука, розпаяну на платі, покращити не можна
У бюджетних ноутбуках графічний чіп часто встановлюють окремо від ЦП, але також методом BGA. Змінити його теоретично можна, але доведеться витратитися на послуги майстра, який має професійне паяльне обладнання.
Якщо графічний знімний процесор – змінити його на більш потужний теж можна самому. Потрібно просто знайти у продажу новішу, сумісну з роз'єму, відеокарту. У ноутбуках використовується роз'єм MXM, який набагато менший за повнорозмірний PCI-E, але відноситься до того ж стандарту передачі даних. Існує два покоління цього інтерфейсу, у кожному з яких представлено кілька типорозмірів контактних груп. Між собою вони сумісні лише частково. У межах одного покоління можна встановлювати модулі меншого розміру більший слот, але з навпаки. Різні покоління між собою не сумісні.

Знімну відеокарту ноутбука можна замінити
Найбільше пощастило власникам бюджетних версій ноутбуків, які належать до середньої категорії. У таких лептопах виробники використовують ті ж версії системної плати, але для зниження вартості встановлюють недорогі процесори із вбудованим відео та залишають слот для дискретної графіки порожнім.
Як покращити роботу ноутбука іншими способами
Крім заміни центрального та графічного процесорів, існують й інші методи покращити роботу ноутбука. Найчастіше вони простіші і дешевші, ніж заміна ЦП та ДП.
Додавання оперативної пам'яті
З появою у продажу чіпів пам'яті з великим обсягом та переходом на 64-розрядні ОС розробники ПЗ стали менше уваги приділяти споживанню ОЗП. Навіть прості "Опера" або "Хром", при великій кількості відкритих вкладок, можуть споживати більше 2 Гб. 3 або 4 Гб ОЗУ, встановлених у ноутбуці, стає замало навіть для нескладних завдань.
На щастя, плати пам'яті типорозміру SO-DIMM, які застосовуються в ноутбуках, можна купити в магазинах електроніки. Зміна старих планок більш місткі дозволяє прискорити портативний ПК.

Об'єм оперативної пам'яті ноутбука можна збільшити
Неможливий такий апгрейд у деяких недорогих нетбуках, де чіпи розпаяні безпосередньо на системній платі. Але таких моделей відносно мало на ринку, тому ця проблема несуттєва для 95% користувачів.
Заміна жорсткого диска
Ще один спосіб покращити продуктивність ноутбука – замінити накопичувач. Жорсткі диски лептопів при переміщенні та використанні в поїздках піддаються впливу механічних навантажень. Вони негативно впливають стан механічних елементів конструкції, призводять до появи збійних секторів, уповільнюючи швидкість роботи ЖД. Датчик руху, вбудований у накопичувач, спрацьовує від невеликих вібрацій та запускає механізм паркування головок. Це також сприяє зниженню швидкості роботи комп'ютера (при їзді у транспорті або в процесі використання лептопа, поставленого на коліна).

Заміна жорсткого диска на SSD прискорить ноутбук
Щоб уникнути цього, можна змінити жорсткий диск на жорсткий накопичувач (читайте про це). Власники ноутбуків із встановленим CD/DVD дисководом (який, швидше за все, використовується рідко або не потрібен) можуть заощадити, встановивши, як основний накопичувач, SSD та поставивши місткий залізничний пристрій на місце приводу DVD (для цього існують спеціальні адаптери).

Спеціальний адаптер дозволяє встановити HDD або SSD на місце дисководу DVD
Висновок
Поліпшити ноутбук шляхом заміни процесора, відеокарти, жорсткого диска та оперативної пам'яті можна. Неможлива така можливість власникам бюджетних пристроїв, де компоненти встановлені методом паяння BGA та власникам старих ноутбуків. У першому випадку зробити нічого на практиці не можна, у другому доведеться шукати на руках (нові або б/в) деталі, давно зняті з виробництва.
При апгрейді слід уважно вивчити характеристики лептопа, ознайомитися з видами роз'ємів, якими оснащується системна плата, та списком підтримуваних процесорів. При плануванні бюджету на покращення ноутбука потрібно врахувати, що комплектуючі обійдуться дорожче за аналоги для настільних ПК.
Ноутбуки, на відміну від настільних ПК, суттєво обмежені щодо енергоспоживання. Це обумовлено компактністю корпусу та неможливістю поставити потужне охолодження, а також потребою у забезпеченні автономності. Тому запас продуктивності ноутбуків невеликий, і застаріває залізо лептопів швидше, ніж у настільних ПК. Компоненти зі схожими назвами для дескотопів та портативних ПК помітно відрізняються у плані швидкодії. Як збільшити продуктивність ноутбука і позбутися гальм - розповість стаття.
Чищення та заміна термопасти
Перше, що варто зробити, перш ніж підвищити продуктивність ноутбука, це проінспектувати стан його системи охолодження. Навіть якщо здається, що у приміщенні стерильна чистота, лептопи схильні втягувати в радіатор пил, бруд, волосся тощо. Крім того, термопаста між кулером та чіпами має властивість старіти, пересихати та втрачати теплопровідність. Перегрів ноутбука призводить до того, що його компоненти (процесор, відеокарта) знижують частоти та сповільнюються. Тому слід розібрати ноутбук (бажано перед цим вивчити інструкції в картинках і подивитися відео розбирання/складання), ретельно прочистити від пилу його начинки (пензликом, компресором, балончиком зі стисненим повітрям).
Після чищення потрібно видалити серветкою залишки старої термопасти та нанести новий, якісний термоінтерфейс. Не потрібно мазати термопасту дуже жирно, від цього буде лише гірше. Її слід наносити тонким рівним шаром, розгладжуючи та прибираючи надлишки непотрібною кредиткою або іншою пластиковою смужкою.
Поліпшення охолодження
Якщо після чищення та заміни термопасти температури все одно не сильно впали – варто подбати про покращення охолодження. Особливо це актуально, якщо ноутбук часто стоїть на колінах або на м'яких меблях. Підвищити ефективність кулера можна за допомогою охолоджуючої підставки або спеціального зовнішнього вентилятора, що приєднується до повітрозабірної решітки радіатора. Приплив свіжого повітря позитивно позначиться на компонентах ноутбука, позбавить їх перегріву і продовжить термін служби. 
Якщо не бентежить шум, можна змусити працювати штатний кулер на максимальних обертах. Зробити це можна за допомогою програми для керування обертами вентиляторів, на зразок SpeedFan. Ноутбук хоч і шумітиме голосніше, але перегріву вдасться позбутися, і таким чином підвищити продуктивність.
Розгін відеокарти
Один із методів, як збільшити продуктивність ноутбука для ігор, полягає у розгоні його дискретної відеокарти. Процедуру слід проводити тільки після чищення та за наявності гарного зовнішнього охолодження! В іншому випадку вона буде перегріватися і скидати частоти, або процес її зносу пройде швидше. Розгін відеокарти (а також моніторинг її температури) на ноутбуці дозволяє створити програму MSI Afterburner. У ній можна збільшувати частоти ядра графічного процесора та відеопам'яті, регулювати оберти кулера, стежити за навантаженням та температурами.

Управління тактовими частотами рекомендується здійснювати поступово, додаючи по 10-20 МГц. Після кожного підйому слід запускати важку гру, пограти в неї небагато, а потім вийти (або згорнути) та подивитися на навантаження ГП та температури. Якщо вибрати надмірно більші частоти відеокарти або її пам'яті, можлива поява артефактів (різнокольорових плям і смужок) на екрані, виліт гри, зависання або перезавантаження ноутбука. У такому разі варто перезавантажитись і зменшити частоти до стабільних. Якщо є можливість регулювати оберти кулера відеокарти, їх краще поставити на максимум.
Розгін відеокарти дозволяє підвищити продуктивність ноутбука для ігор, але пов'язаний із певними ризиками. Тому при розгоні та знаходженні максимальної стабільної частоти ядра та пам'яті краще перевірити успіх довгим ігровим тестом. Температура відеокарти під час гри не повинна підніматися вище 80 градусів, інакше перегрів може зашкодити.
Установка SSD
Встановлення твердотільного диска SSD є одним з ідеальних методів, як покращити продуктивність ноутбука. За рахунок нового накопичувача система запускатиметься набагато швидше (близько 10-20 секунд з моменту натискання кнопки), програми почнуть відкриватися майже миттєво, та й взагалі, лептоп стане швидше. SSD можна поставити як замість рідного жорсткого диска (у такому разі доведеться вибрати накопичувач із солідним об'ємом), так і паралельно йому. Щоправда, другий варіант доступний лише власникам ноутбуків із гніздом M.2 на платі, другим слотом для HDD, або DVD-дисківником. В останньому випадку потрібно розщедритися ще й на перехідник для встановлення SSD замість дисковода, зате можна заощадити, купивши під потреби Windows і програм скромний диск на 30-64 Гб.

Встановити SSD замість дисковода, щоб збільшити продуктивність ноутбука, нескладно. Потрібно лише зняти нижню кришку, викрутити гвинт, що тримає привід DVD, і витягнути дисковод. З нього потрібно зняти декоративну панельку спереду, поставити її на перехідник із SSD та вставити цю конструкцію замість дисковода. Однак краще поміняти накопичувачі місцями: в слот для жорсткого встановити SSD (це зменшить нагрівання системи), а в перехідник поставити старий жорсткий диск.
Додавання оперативної пам'яті
Найбільш простий спосіб підвищити продуктивність ноутбука шляхом апгрейду - додавання оперативної пам'яті. Він можливий практично на всіх ноутбуках, а також на ультрабуках, оснащених слотом SO-DIMM. Ультратонкі моделі (на зразок Apple MacBook) нерідко не можна проапгрейдить, оскільки їх пам'ять розпаяна прямо на материнській платі (як у смартфона або планшета).

Щоб збільшити обсяг оперативної пам'яті, потрібно уважно ознайомитися з характеристиками ноутбука. Слід дізнатися, скільки слотів (1 або 2) є на платі, який тип пам'яті (DDR2, DDR3, DDR4) і який її максимальний об'єм підтримується. Якщо є другий вільний слот, то в нього можна поставити нову планку, схожу на ту, що вже є. Якщо роз'єм один — планку пам'яті потрібно замінити більш ємну.
Апгрейд процесора
Кардинальніший спосіб, як збільшити продуктивність ноутбука для ігор, полягає в заміні процесора на більш потужний. Така можливість є у ноутбуків, які оснащені сокетом (роз'ємом), що підтримує заміну ЦП. У ультрабків та багатьох ноутбуків 2015-16 року відсоток нерідко розпаяний на платі (BGA монтаж) і не може бути замінений. Дізнатися, який тип монтажу використовується, можна в програмі, на зразок CPU-Z. PGA або LGA вказує на можливість заміни, а ось BGA свідчить про намертво розпаяний на платі чіп.

Знайти у продажу процесор для ноутбука набагато складніше, ніж настільного ПК. Якщо потужнішого процесора на ваш лептоп (уточніть список підтримуваних) в магазинах немає - можна пошукати на розбірках з "трупа", або глянути у китайців, але на такі комплектуючі зазвичай немає гарантії. Наприклад, двоядерний Athlon II N350 під сокет S1G4 - можна поміняти на чотириядерний Phenom II N950, але новий такий відсоток знайти практично неможливо. 
Заміна відеокарти
Найбільш кардинальним способом, як збільшити продуктивність ноутбука для ігор та 3D рендерингу, є заміна його відеокарти. Такий апгрейд недоступний у більшості недорогих лептопів, оскільки їх графіка та відеопам'ять розпаяні на платі та не підлягають заміні. А ось власники деяких моделей, які вважаються ігровими, мають таку нагоду. Відеокарти подібних ноутбуків встановлюються в слот MXM, особливий різновид PCI-Express (не слід плутати з Mini PCI-E, до якого ставляться мережеві плати Wi-Fi/Bluetooth). Цих слотів існує кілька ревізій, які не дуже сумісні (або зовсім несумісні) між собою. Тому нову карту варто шукати під той самий тип MXM, що й нинішня.
Будь-який користувач бажає, щоб продуктивність ноутбука була на належному рівні. Якщо ноутбук використовується постійно, через кілька років він починає повільніше реагувати на команди, довго завантажувати операційну систему і "зависати". Декілька способів допоможуть збільшити продуктивність ноутбука, причому їх можна застосовувати як окремо, так і комплексно.
Коли файли записуються на жорсткий диск, вони розміщуються у ньому послідовними шматочками (кластерами). Коли на жорсткому диску багато місця, ці файли можуть бути поруч, що забезпечує швидке читання інформації. Через те, що файли стираються, копіюються та переносяться, їх частини виявляються розкинутими по всьому диску. При великій кількості даних ноутбук працюватиме значно повільніше, а продуктивність знизиться. Тому необхідно систематично проводити дефрагментацію жорсткого диска, що дозволить розташувати елементи файлів якомога ближче один до одного. Для цього можна скористатися вбудованим дефрагментатором Windows або завантажити програму в Інтернеті (Auslogics Disk Defrag, MyDefrag, Defraggler, Ultra Defragmenter). Очищення реєстру може значно збільшити продуктивність ноутбука, адже це є важливим елементом Windows. Система сповіщає користувача про помилки при некоректному налаштуванні або пошкодженні Реєстру. Проблеми з Реєстром виникають через встановлення або видалення програмного забезпечення. Просканувати Реєстр і видалити всі помилки можна за допомогою програм: CCleaner, Registry Cleaner, Vit Registry Fix Free, Regcleaner. Ви можете видалити всі непотрібні програми. Для цього потрібно зайти в меню "Пуск", перейти в "Панель управління", потім в "Програми" та "Програми та компоненти". Також можна видалити програмне забезпечення, файли (музику, фільми, зображення), які власнику ноутбука абсолютно не потрібні.Значно уповільнювати роботу ноутбука можуть шкідливі програми. Надійний антивірус допоможе впоратися із цією проблемою. Антивірус має працювати постійно та обов'язково оновлювати базу через інтернет. Декілька разів на тиждень слід проводити ручне сканування системи на наявність вірусів, а також встановити улити для видалення програм-шпигунів та шкідливих програм. Необхідно регулярно очищати кошик Windows, щоб звільнити місце на жорсткому диску. Слід видаляти фонові програми, що займають великий обсяг пам'яті. Щоб подивитися, які програми можна вимкнути в "Автозапуск", потрібно в полі "Виконати" ввести "msconfig". Також варто видаляти копії веб-сторінок, які зберігаються на жорсткому диску, коли користувач заходить до інтернету. Якщо таких копій буде багато, продуктивність ноутбука значно впаде. Тому «Історія переглядів» потребує частого очищення.Підвищити продуктивність ноутбука можна, придбавши додаткову оперативну пам'ять. Для цього потрібні модулі пам'яті типу SODIMM. Для початку потрібно визначити, який стандарт пам'яті підтримує ноутбук та її максимальний об'єм. Встановлення жорсткого диска на SSD накопичувач дозволить не тільки збільшити продуктивність, а й зробити завантаження операційної системи значно швидше.

Ноутбук в жодному разі не можна перегрівати. Перегрів може призвести до уповільнення роботи та пошкодження його компонентів, тому не можна тримати його увімкненим на м'якій поверхні (колінах, дивані).