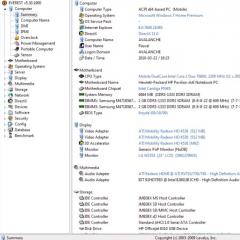Що таке файли медіа. Що таке медіаплеєри та для чого вони потрібні? Отримання фрагментів відеофайлу
Що таке медіа плеєри? Навіщо вони взагалі потрібні? Що вони можуть, як ними користуватися і чим вони Зручніше і краще всього іншого (BluRay, DVD, CD). - Про це читайте далі.
Медіа-плеєр – це програвач відео, музики та фотоальбомів (фотографій).
Медіа-плеєр відтворює файли, де записані відео, музика або фото. Чим кращий плеєр - тим більше різних файлових форматів він підтримує. Користуючись найкращими моделями можна взагалі забути про слово «формат»: просто вибирати і запускати фільми, музику, фотоальбоми стандартними кнопками на пульті - так само, як на старих звичних BluRay, DVD і CD програвачах.
Навіщо потрібний медіа-плеєр?
Тому що він набагато зручніше, ніж все інше, що було до нього - CD-плеєри, DVD-плеєри та BluRay-плеєри.
Чим саме зручніше? Ось чим:
1) Набагато простіше, швидше та дешевше поповнювати медіаколекцію – бібліотеку фільмів, музики та цифрових фотографій.
2) Каталогізація та пошук творів медіаколекції стає значно зручнішою справою. Один-два HDD з файлами - це набагато компактніше, ніж стійки і полиці. Знайти та запустити потрібний файл набагато простіше та швидше, ніж довго перебирати архів дисків. Крім того, ви можете організовувати інформацію за будь-яким зручним для вас принципом.
3) Зберігання інформації у вигляді файлів надійніше, ніж на дисках (BluRay/DVD/CD).
4) У порівнянні з аналогічним запуском файлів на комп'ютері - користування медіаплеєром набагато комфортніше! Ви користуєтеся ним як традиційним програвачем – сидячи на дивані перед великим телевізором. Погодьтеся, ТАК кіно просто ЗВИЧНІШЕ І Зручніше дивитися, ніж за робочим столом перед маленьким монітором, тримаючись за мишу, або чим дивитися з комп'ютера на великому ТБ, щоразу для керування підходячи до клавіатури з мишкою.
Крім того, плеєр у порівнянні з комп'ютером:
- тихіше,
- компактніше,
- має менше дротів,
- швидше включається,
- легко керується одним лише кнопковим пультом ДК,
- рідше висне,
- має дружній інтерфейс як у звичного програвача, а не як у комп'ютера - ним легко може навчитися користуватися як маленька дитина, так і людина похилого віку, що виросла в докомп'ютерну епоху.
Як користуватися медіаплеєром
Це залежить від класу (можливостей) медіаплеєра, яким ви користуєтесь. З усієї множини, що зараз є на ринку, можна умовно виділити чотири класи медіа-плеєрів.
1) Плеєри з USB-портом, без жорсткого диска (HDD), без підключення до локальної мережі (без мережного порту).
Це клас найпростіших та недорогих моделей. При цьому вони можуть добре працювати на тому рівні, для якого призначені.
Використання
Плеєр підключається до ТБ, медіа-файли записуються на флешку USB (або USB-диск), яка потім вставляється в USB-порт на плеєрі. Беремо пульт плеєра, знаходимо на флешці потрібні файли, запускаємо. Дивимося, слухаємо – ось власне і все! Просто та зручно. До цієї категорії моделей відноситься плеєр.
2) Плеєри з можливістю вбудовування жорсткого диска (HDD) без підключення до локальної мережі (без мережного порту).
Ці моделі трохи дорожчі, ніж попередні бездискові. Вони зручні тим, що на вбудований HDD можна записувати і зберігати файли. Якщо ємність HDD дозволяє, на нього можна переписати всю стару DVD-колекцію, всю музику/фільми/фото з комп'ютера і користуватися тільки плеєром. DVD-програвач зі стійками дисків можна відразу надсилати на дачу: там, де є медіа-плеєр, все це вам більше не знадобиться!

Використання
Щоб записати фільми/музику/фотоальбоми на HDD плеєрі, достатньо підключити плеєр до комп'ютера як зовнішній USB-диск і переписати потрібні файли. Далі плеєр можна підключати до ТБ – дивитися фільми, слухати музику, гортати фотоальбоми.
Крім того, ці плеєри, як і попередній клас плеєрів, забезпечені зовнішнім USB-портом для підключення до них зовнішніх жорстких USB дисків і флешок, з яких плеєри можуть грати файли. Багато моделей мають функцію фонової музики, тобто коли перегляд фотографій можна супроводжувати музикою. Найбільш просунуті моделі цього класу можуть здійснювати операції з папками та файлами, як на комп'ютері - копіювати, переміщати, видаляти, перейменовувати, створювати нові папки - і все це легко за допомогою одного пульта дистанційного керування.
Примітка
Дані плеєри (описані в пунктах 1 та 2) можуть відтворювати як SD-відео (дешеві моделі), так SD- та HD-відео (моделі дорожчі). Тим не менш, майже всі нові SD-моделі забезпечені HDMI-виходом і здатні видавати HD-сигнал по компонентному і HDMI-виходам, масштабуючи SD-картинку в HD.
Усі медіаплеєри двох наступних класів (пункти 3 та 4) – підтримують реальне (720p, 1080i/p) HD-відео.
3) Плеєри з можливістю підключення до локальної мережі (мережевим портом), але без виходу в Інтернет – як дискові, так і бездискові моделі.
Перевагою цих плеєрів є те, що крім того, що можуть моделі двох попередніх класів, вони можуть підключатися до локальної мережі та грати файли з усіх доступних мережевих джерел - комп'ютерів, мережевих дискових накопичувачів (NAS, Network Access Storage), інших мережевих плеєрів ( у які вбудований HDD).

Використання
Плеєр підключається мережним кабелем до роутера (мережевого маршрутизатора), відео-аудіо виходами - до телевізора. Далі необхідно зайти в установки програвача (setup) в розділ мережевих установок і встановити параметри, що відповідають вашій локальній мережі. У більшості випадків заводські налаштування дозволяють програвачу відразу при включенні автоматично входити в мережу. Далі тим дискам/папкам на комп'ютерах і мережевих накопичувачах (NAS), де лежать потрібні нам медіа-файли, потрібно присвоїти загальний мережевий доступ, щоб вони були «видні» з будь-якого іншого мережного пристрою, наприклад, медіа-плеєра. Після цього медіа-плеєр «бачитиме» всі мережеві диски/папки і зможе грати записані в них файли, а не тільки файли зі своїх локальних HDD або USB-носіїв. Явними перевагами такого підключення є те, що, по-перше, плеєру є набагато більше місць, де розташовані файли, і, по-друге, на плеєр не обов'язково копіювати файли (або підключати до нього зовнішні USB-пристрої) - вся медіа-колекція може зберігатися розподілено на кількох мережних пристроях (або одному мережному сервері великої ємності). Наприклад, якщо у квартирі або котеджі кілька кімнат, кожна з яких обладнана телевізором та аудіосистемою, достатньо мати лише ОДИН мережевий медіа-сервер, де зберігатимуться всі фільми, ТВ-передачі (записані ТВ-ресивером), музика та колекція фотографій. У кожній кімнаті можна користуватися своїм медіа-плеєром і дивитися щось своє - з сервера по мережі, без необхідності попереднього копіювання файлів.
4) Плеєри з можливістю підключення до локальної мережі (мережевим портом), виходом до Інтернету та можливістю віддаленого керування (з віддаленого комп'ютера) - як дискові, так і бездискові.
Це найпередовіша категорія медіа-плеєрів. У них багато варіантів використання залежно від побажань користувача, наявної в нього техніки та (часто) ступеня знайомства з темами «медіаплеєри / комп'ютери / комп'ютерні мережі / Інтернет», тому що ряд початкових налаштувань все ж таки передбачає деяку зануреність у комп'ютерну тематику. Але після того, як налаштування зроблено, плеєром зможе користуватися будь-хто, незалежно від обсягу знань і віку. Що можуть такі плеєри (у найзагальніших рисах):
- грати файли практично будь-яких форматів (природно важкі файли HD-відео в десятки гігабайт);
- грати файли - із внутрішнього HDD (якщо є), із зовнішніх USB-джерел (дисків, флешок), із зовнішніх eSATA-дисків (деякі моделі), мережевих дисків (у межах однієї локальної мережі), із віддалених Web-серверів (через Інтернет );
- завантажувати файли (фільми, музика, фото) з Інтернету (за протоколом BitTorrent);
- відтворювати телеканали IPTV та Internet TV;
- відтворювати вміст популярних Web-медіаресурсів (YouTube, Flickr, Picasa, Yahoo Weather та ін. аж до перегляду скриньок електронної пошти);
- проводити операції з файлами (копіювання, переміщення, видалення тощо);
- володіють можливістю віддаленого керування (по мережі та через Інтернет): керування налаштуваннями, відтворенням файлів (вибором файлу, віддаленим запуском, зупинкою відтворення), включенням/вимкненням, закачуванням нових файлів з Інтернету і т. д.;
- дають можливість встановлювати нове ПЗ, у тому числі альтернативне, що значно розширює спектр можливостей програвача.

Якщо є кілька приміщень (не обов'язково розташованих поруч), кожне з яких обладнано телевізором з медіаплеєром та виходом в Інтернет, то можна як автономно запускати медіаплеєр у кожному приміщенні, так і керувати всією системою медіаплеєрів з одного комп'ютера.Цей комп'ютер може бути як в одній локальній мережі з плеєрами, так і віддаленим і з'єднуватися з кожним програвачем через Інтернет (див. малюнок нижче). Як комп'ютер підійде навіть кишеньковий комунікатор, наприклад iPhone. Самі плеєри можуть бути як в одній локальній мережі, так і поза якоюсь окремо взятою мережею.

З віддаленого комп'ютера можна запускати файли на кожному плеєрі, зупиняти відтворення, змінювати налаштування, включати/вимикати плеєр і т. д. Наприклад, у вас вдома є плеєр (він увімкнений і з'єднаний з Інтернетом), ви в гостях, і у ваших друзів теж є аналогічний плеєр (також із виходом до Інтернету). Ви хочете подивитися фільм чи фотоальбом, чи послухати музику, які записані у вас вдома. Що для цього потрібно? Лише приєднатися до вашого домашнього плеєра і запускати файли з нього як з віддаленого Web-ресурсу. Можна таким чином легко обмінюватися файлами з іншими власниками плеєрів, при цьому не переписуючи файли - достатньо тримати онлайн-плеєри (і знати їх IP-адреси, зрозуміло).
Як можна поповнювати вміст домашньої медіа-бібліотеки? Ось кілька найшвидших, найлегших і найпоширеніших способів.
1) У багатьох Інтернет-провайдерів є один чи кілька FTP-серверів, де записані тисячі відео- та музичних файлів. Достатньо завантажити все потрібне комп'ютером і скинути на диск плеєра (якщо плеєр має вбудований диск), або в мережеву папку комп'ютера, або на окремий мережевий накопичувач. Таке завантаження безкоштовне, трафік у межах мережі провайдера зазвичай не тарифікується.
2) Зайти на будь-який з Торрент-трекерів та просто скачати те, що вам цікаво. Причому абсолютно безкоштовно! Торрент-трекер- Web-портал, де міститься великий каталог фільмів/музики/фото/софту/ігор/і ін., звідки завантажуються спеціальні<*.torren t> файли, які у свою чергу при їх відкритті програмою торрент-клієнтомПопулярні торрент-трекери містять воістину величезну базу - можна знайти і скачати практично будь-який фільм (від голлівудських новинок до класики та «арт- хауса») чи музику. Найпопулярніші торрент трекери: thepiratebay.org, torrents.ru, tfile.ru, nnm-club.me, rutor.org і т.п.
Найбільш просунутих плеєрів (категорія, описана в пункті 4), зазвичай є вбудований торрент-клієнт. Можна запустити<*.torrent>файл прямо на плеєрі, і плеєр почне завантажувати самостійно, без допомоги комп'ютера (природно, плеєр повинен бути підключений до роутера, що працює, а роутер - до Інтернету).
3) Зайти на будь-який кіно-або музичний Web-ресурс, що пропонує послугу завантаження (безкоштовного або платного); файли на таких ресурсах часто зберігаються на відомому файловому сховищі http://rapidshare.com(або на аналогічних) - звідти і завантажуєте за вказаними на сторінках ресурсу посиланнями. Якщо завантаження платне, заплатити пропонується через SMS. Суми зазвичай смішні.
Колосальна зручність медіа-плеєрів, їх можливості та гнучкість налаштувань гідні кількох окремих статей. Недовгого користування таким пристроєм достатньо, щоб зрозуміти, що DVD та BluRay плеєри - це вже далеко вчорашній, якщо не позавчорашній день, і вони за великим рахунком не потрібні. Що насправді потрібно мати вдома, це таке:
- HD-телевізор (дисплей, проектор) + окрема аудіосистема (стерео або 5.1);
- локальна мережа, об'єднана роутером із виходом до Інтернету;
- хоча б один комп'ютер, підключений до локальної мережі (для запису нових медіа-файлів);
- мережевий дисковий накопичувач (NAS) для зберігання всієї колекції медіа-файлів (роль NAS може виконувати той самий комп'ютер або інший комп'ютер);
- медіаплеєр (дисковий чи бездисковий); якщо він з функцією підключення до локальної мережі, то можливостей значно більше;
- якщо ви дивитеся ТБ, то вам потрібно ще PVR-ресивер (супутниковий, кабельний або ефірний, залежно від того, які канали ви хочете дивитися), бажано підключений до локальної мережі.
На медіаплеєрі ви дивитеся фільми і фотографії, слухаєте музику, дивіться телеканали IPTV і Internet TV, ролики YouTube та ін. колекцію файлів.
І це в принципі повний (ну або майже повний) перелік того, що потрібно для повного щастя. Якщо шкода викидати BluRay і DVD плеєри, можна їх підключити до додаткових входів телевізора та аудіосистеми і іноді по-старому дивитися/слухати диски.
Втр, 2009-09-01 23:00
Привіт друзі) В інтернеті останнім часом розвинулося безліч програм, деякі з них незрозумілі ні мені ні багатьом користувачам, а інші ж у свою чергу ще й небезпечними можуть бути… Чи вона вам.
Значить MediaGet це такий собі торрент клієнт, який дозволяє качати файли в інтернеті, звідки я так і не зрозумів ( але потім все ж таки зрозумів!), бо все це шукається вже у програмі. Давайте спочатку подивимося на цю програму, а потім я вже напишу деякі висновки щодо неї.
Завантажити безкоштовно MediaGet без вірусів можна на офіційному сайті, для цього в Яндексі або в Гуглі просто пишіть mediaget скачати і перше посилання це має бути офіційний сайт. Ну, щоб у вас не було сумнівів, ось картинка з пошуковика Яндекса, сподіваюся все зрозуміло:

До речі, а раніше все було не так гладко. Це я про те, що Яндекс раніше сайт MediaGet вважав вірусним, і ось підтвердження цього:

А взагалі це привід замислитись...)
Потім там на сайті велика кнопка СКАЧАТИ, її натискаєте і почнеться завантаження програми. Але часто буває, що ця програма потрапляє на комп'ютер у якийсь незрозумілий спосіб! Але як це все відбувається я не знаю, просто читав відгуки в інтернеті, що у багатьох вона взялася звідки. Ось такі дива)
Після чого я почав встановлювати програму:

При установці нічого такого не було, MediaGet як і багато програм намагалася впровадитися в систему максимально:

Це використання можна знизити, просто зніміть галочки непотрібні)
На цьому думав що все, але виявилося, що ні! Також при встановленні MediaGet пропонувалося завантажити Яндекс Браузер та якісь елементи його! Яндекс Браузер хороший, мені здається, але ось так от пхати його при встановленні чи не кожної проги, ну це якось не дуже:

Так що якщо що — знімайте ці галочки, якщо вам Яндекс Браузер не потрібен або якщо він вже у вас є) Але млинець, я думав що це вже точно все, але тут уламок — нам також пропонують встановити Антивірус 360, ну пряма пропозиція за пропозицією ! Загалом якщо що, галочку також можете зняти тут:

Все, потім вже нарешті програма встановилася і більше нічого не пропонувала!
Ось як виглядає MediaGet:

Тепер спробуємо щось знайти, ну для прикладу я ввів офісний пакет OpenOffice (до речі він повністю безкоштовний на відміну від Microsoft, так що рекомендую) і ось які результати мені були видані:

Як бачите, результати є і їх чимало! Тепер давайте спробуємо щось завантажити, це зробити просто — натисніть на цю кнопку:

Краще качати те, де багато зірочок у колонці Швидкість, а то може бути таке, що швидкості не буде, якщо мало роздають)
Після того як я натиснув кнопку, то вискочило таке віконце додавання торрента:

Тобто тут можна змінити, куди воно буде хитатися, можна завантажити пізніше або відразу. Якщо натиснути кнопку Детальніше, то буде список файлів і, наприклад, якщо вам якісь не потрібні, то з них можна зняти галочку. Ну, тобто нічого особливого, хоча зроблено все зручно)
Загалом я натиснув Завантажити зараз, відкрилася вкладка Завантаження, де йдуть усі завантаження. Ось там я і побачив все що потрібно, це саме закачування, швидкість і стан завантаження. Знову ж таки, все зроблено зручно! Є навіть кнопка Папка, яку можна натиснути, щоб відразу відкрити ту папку, куди качається файл! Ось ця вкладка:

Ніяких особливих косяків у програмі я не помітив, там є реклама, але вона не надто велика і не безглузда.
На вкладці Медіаплеєр можна дивитися якесь відео, не скачуючи його:

Я спробував програти якийсь прикол, ну відео з приколом, частка цього я написав таке, як приколи коти і потім я натиснув ось на цю кнопку, щоб запустити ролик:

На жаль я чекав, чекав, але так і не дочекався приколу про кота, ось таке повідомлення у мене вискочило:

Це напевно тому, що не було тих, що роздають на закачуванні. Загалом у мене щось та інший ролик не вдалося подивитися, хоча завантаження пішло і зупинилося на 6%… Інтернет у мене начебто не найповільніший, загалом не знаю що це за косяк, але швидше за все він тільки у мене. )
Так що всі функції начебто працюють у MediaGet.
Значить, що ще можу сказати про MediaGet? Я перезавантаження комп'ютера я помітив іконку в треї, правда я не відразу зрозумів що це іконка MediaGet:

Коли я натиснув на іконку, з'явилося головне вікно MediaGet. У диспетчері завдань програма сидить під процесом mediaget.exe:

Процес начебто один. Встановлюється MediaGet у цю папку:
C:\Users\VirtMachine\AppData\Local\MediaGet2

Ще зазначив, що є запис на вкладці Автозавантаження (вікно Конфігурація системи, яке викликається кнопками Win + R):

В принципі галочку можна зняти, але краще вимкнути автозапуск у самій програмі.
Провели такий невеликий аналіз, тепер я трохи розповім про налаштування MediaGet. Щоб в них потрапити, варто натиснути ось цю кнопку в головному вікні програми (можна також натиснути правою кнопкою по іконці в треї і там теж буде пункт з приводу налаштувань):

І потім вибрати такий пункт:

Отже, що у нас там у налаштуваннях. На вкладці Основні можна вимкнути автозапуск MediaGet, також можна вимкнути автооновлення програми:

Правда шрифт вони могли зробити все-таки і темнішим, не дуже вже чітко видно налаштування! На вкладці Пошук можна включити або вимкнути торрент-трекери, на яких буде здійснюватися пошук файлів (міняти тут щось не раджу).
На вкладці Завантаження ви можете вимкнути деякі оповіщення, змінити папку, куди будуть качатися файли за замовчуванням:

І не забувайте, що для того, щоб налаштування застосовувалися, то потрібно натиснути кнопку ОК!
На вкладці З'єднання можна налаштувати проксі, наприклад, якщо у вас інтернет йде не прямо, а через проксі. Але це налаштування змінюють рідко, так що пропускаємо. На вкладці Додатково також немає нічого цікавого, як мені здається, хіба що можете поставити галочку на Використовувати LSD, щоб бенкети шукалися і в локальній мережі (як я зрозумів). Швидкість у всередині локальної мережі вашого провайдера зазвичай набагато більша ніж в інтернеті.
Вкладка Профіль. Нут ту якісь сумнівні налаштування, ну це я маю на увазі те, що я не став би довіряти програмі MediaGet свої особисті якісь дані, паролі там ... Щоб качати файли, не потрібно вам ніякий там профіль) Ось до речі ця вкладка:

Але якщо що - можете скуштувати, раптом після авторизації відкриються якісь супер можливості MediaGet.
Ну що, начебто я все розповів, настав час підбити підсумки:
- програма MediaGet придатна, але при цьому потрібно знати, що качати, буває що у будь-яких програмах йдуть віруси, так що будьте обережні; просто тут прога сама качає і трекери є безпечні, а є де можуть бути віруси; це вам просто на замітку;
- є можливість одразу відтворювати фільм, тобто і качати та одразу відтворювати; якщо не помиляюся, то така ж фішка в uTorrent йде як платна, а тут це безкоштовно; для мене особисто це дивно, особливо з огляду на те, що я читав в інтернеті, що в MediaGet сидить якийсь вірус; може фішка відтворювати те, що гойдається, це такого собі заманка; загалом такі справи;
- MediaGet має зрозумілий та стильний інтерфейс, все зроблено як мені здається зручно; хіба що в налаштуваннях шрифт занадто блідий і не завжди там можна розібрати, що там за налаштування щось таке;
- у плані швидкості MediaGet не відрізняється від іншої проги, тобто ніякого прискорення чи уповільнення я не виявив, коливається як завжди;
- на MediaGet багато користувачів скаржаться і все тому що вона часто ставиться без відома користувача, тобто просто якісь там галочки при встановленні софта зняти потрібно, але помітити їх важко, ось користувач їх не помічає і ставиться на комп'ютер ще MediaGet; виходять тим що користувачі неуважні, цим користуються, в результаті попадос і на комп'ютері софт який ви не замовляли; це підлянка одним словом;
- програма безкоштовна, тобто ніяких грошей платити не потрібно, правда є маленька рекламка і я думаю що це маленький косячок, можна пробачити;
- крім відео, MediaGet може відтворювати музику, це теж крутяк;
- галактика в небезпеці: я вірус MediaGet чи ні і результати мене просто вразили, я був шокований;
Ну ось такі пироги хлопці! Тепер мені залишилося тільки показати, як видаляти MediaGet)
Як видалити програму MediaGet з комп'ютера?
Якщо з якихось причин MediaGet вам не сподобалася, може вам куди зручніше використовувати звичний uTorrent, можна MediaGet видалити з комп'ютера повністю. Але, як бачите, особливо небезпечного у програмі начебто нічого немає. Перевірив браузери — розширення свої вона не вставляє, начебто все чисто. Начебто це тому, що я як я і писав спочатку, деякі антивірусні програми відносять MediaGet до потенційно небезпечних, але я сьогодні її дивився і вона мені не здалася небезпечною. А ось щоб швидко знайти і почати дивитися фільм - у цьому вона може допомогти.
Так ось, щодо видалення. Ви можете це зробити як звичайним способом, тобто через Windows, ну а можна встановити собі програму і видаляти софт так, щоб і все сміття після них теж видалялося. Програма не складна, тому рекомендую до ознайомлення.
Тепер про вбудовані можливості Windows для видалення, натисніть Пуск, там виберіть Панель керування (якщо у вас Windows 10, то спочатку затисніть Win + X і в меню виберіть потрібний пункт):

Тепер серед купи значків знайдіть Програми та компоненти, запустіть його:

У списку знайдіть MediaGet, натисніть правою кнопкою по ньому і виберіть Видалити:


Програма видаляється автоматично протягом декількох секунд. Ось що цікаво, то це фірма, яка була вказана як Видавець, ви звернули увагу? Ось дивіться:

Назва фірми дуже добре натякає на напрямок компанії, ну тобто банер це що? Це реклама на сайті, рекламний графічний блок)
Після того як MediaGet пішов, то відкрилася сторінка в браузері Internet Explorer, де було написано, що нам дуже шкода, що ви йдете.

Останнім часом програм, які показують щось подібне при видаленні, стає більше.
І нагадаю вам, що я проводив експеримент з того, вірус MediaGet чи ні, тому якщо вам це цікаво то почитайте.
Ну що, як би з усім розібралися, що це за програма MediaGet, для чого вона призначена і як її видалити. Тепер залишилося побажати вам удачі)
27.05.2016Медіафайл - це аудіо, зображення, відео, у нашому випадку також документи.
Якими мають бути медіафайли на сайті?
Насамперед будь-який медіафайл має бути унікальним. Якщо ви додаєте картинку в статтю і при тому не одну, будьте ласкаві пошукати або зробити якісне, раніше не використане зображення.
Як знайти унікальну картинку?
- Робити скріншоти, це . Якщо не знаєте як виконати таку дію або розумієте цей процес невиразно, то почитайте статтю на порталі.
- Замовляти мальовані зображення на будь-яку тему — це не лише унікально, а й оригінально, що, безперечно, оцінять відвідувачі.
- Використовувати фотостоки, головне знайдіть зручний фотобанк, наприклад www.firestock.ru.
Як додати медіафайл на вордпрес?
Що таке вордпрес?
WordPress – це зручна платформа для управління сайтом. Використовуючи цей двигун, ви будете насолоджуватися процесом роботи, а не навпаки. WordPress повністю безкоштовний і перебуває у вільному доступі.
Додати медіафайл.
Вище я вже дав визначення поняттю "медифайл", проте в панелі WordPress медіафайлом називається будь-який файл, який ви можете додати. Чому так? Все це зводиться до банальної кнопки (називається «Додати медіафайл»), через яку здійснюється практично будь-яке завантаження файлів.
Виконуйте інструкцію і не заплутаєтеся. Сподіваюся у вас створено сайт та відкрита адміністративна панель вордпрес. Якщо особистого ресурсу не було створено, то прочитайте статтю « “. Якщо ви просто не знаєте, як потрапити до адмінки, то у браузерному рядку після назви домену і чуючи (/) пропишіть wp-admin.. Виконайте подібне зі своїм сайтом.
Отже, до адміністратора панелі додати медіафайл можна за допомогою розділу «Медіафайли», або через кнопку «Додати медіфайл» при створенні нового запису. Розглянемо лише другий варіант, він зручний та простий. У чому відмінності? Якщо додавати через розділ «Медіафайли», ви не прив'язуєте цей файл до певного запису або сторінки. Можна буде просто забути до чого відноситься те чи інше відео, наприклад.
Як завантажити медіафайл?
Давайте уявимо, що ви написали цікавий пост і є бажання приправити його картинками, адже без них не так яскраво.
Спершу зазначу, що головне зображення статті задається не через Додати медіафайл, а через кнопку «Задати зображення» праворуч у сайдбарі. Зображення нижче я додав за допомогою кнопки медіафайл.

Гаразд, зараз ми в адмінці переходимо в розділ Записи -> Додати нову. І перш ніж щось завантажувати/вставляти, важливо все підготувати. Якщо це відеофайл, то спочатку, зрозуміло, треба , а вже потім вставляти код з ю туба в запис, тобто тут обійдемося без завантаження медіафайлів, що не навантажувати сайт. Щодо зображень, то підкоригувати їх розмір, зробити з них те, що вам потрібно, можна в будь-якому редакторі: Paint або Фотошоп, наприклад.
Думаю, що зображення вже готові. У моєму випадку я маю їх у спеціальній папці на Робочому столі.
Отже, стискаю Додати медіафайл і потрапляю до бібліотеки файлів. Тут розміщуються все раніше завантажені файли. Клацаємо «Завантажити файл».
 Бачимо кнопку в центрі та натискаємо її, далі «Вставити в запис»
Бачимо кнопку в центрі та натискаємо її, далі «Вставити в запис»

Тепер лишилося прописати назву на трансліті (латинськими/англійськими літерами російські слова). Бажано кожне слово записувати через дефіс. Після того, як назва була придумана, скопіюйте його в поле alt. Тиснемо Вставити в запис!

Ось так це виглядає:
 Нюанси при додаванні медіафайлів.
Нюанси при додаванні медіафайлів.
Нюанси можуть виникнути, навіть якщо ви цілком собі досвідчений користувач.
Однією з неприємних проблем, з якими я стикався, є помилка при завантаженні файлу в бібліотеку файлів. Проблему я не виявив, але зараз все добре. Одну причину я все ж таки знайшов: картинка не повинна бути важкою! Хтось не дозволяє собі чи своїм авторам вставляти зображення більше 200 Кб, інші не бояться та обмежуються планкою у два Мб. Я не стежу за цим, але намагаюся не вантажити бібліотеку.
Примітка щодо відеофайлів. Завантажувати відео безпосередньо через медіафайли не раджу, це величезна вага. Та й не думаю, що у всіх вийде. Додати код відео з ю туба можна лише в текстовому редакторі, не у візуальному вікні.

Словник російських синонімів. файл сущ., кількість синонімів: 8 аудіофайл (1) батник … Словник синонімів
ЗАТ «Акадо» Рік заснування 2006 Тип Закрите акціонерне товариство Розташування … Вікіпедія
СТС Медіа Рік заснування 1989 Ключові постаті Антон Кудряшов (генеральний директор) Тип … Вікіпедія
- (Опис У цього файлу відсутній опис і може бути відсутня інша інформація. Медіа файл повинен мати опис для інформування інших про зміст, автора, джерело та дату, якщо це можливо. Якщо ви знаєте таку інформацію або… … Вікіпедія
ТОВ «ЕксЕл Медіа» Рік заснування 2005 Тип Приватна компанія Діяльність Переклад, дубляж та дистрибуція … Вікіпедія
баян- 1. Яка подія/пригода/медіа файл/об'єкт/новина, що вже всі бачили і чули. Це посилання баян! Молодіжний сленг, Сленг падонків 2. Стара історія, картинка, відео, які вже були переглянуті користувачем. Значить ... ... Словник сучасної лексики, жаргону та сленгу
Файл:1Олімпійський арк.png Олімпійський парк у сочі Олімпійський парк буде побудований у Сочі до Зимових Олімпійських Ігор 2014 року. Початок будівництва очікується наприкінці 2007 року, закінчення на початку 2014 року. Це один із двох кластерів спортивних… Вікіпедія
Файл:1211065626 robertmiles 1.jpg Роберт Майлз Ім'я при народженні Roberto Concina Дата народження 3 листопада 1969 (39 років)(19691103) Місце народження … Вікіпедія
Книги
- Історія починається у Шумері
- Історія починається в Шумері, С.М. Крамер. На противагу Стародавньому Єгипту, що залишив нам багатий образотворчий матеріал у вигляді статуй, рельєфів та фресок, від Шумеру збереглося небагато. Тим паче видається цінною праця…
Формати аудіо
Щоб оцифрований звук можна було зберігати, передавати та перетворювати, повинні існувати певні стандарти цифрового звуку. аудіоформати. Існує безліч таких форматів, кожен із яких використовує свій алгоритм обробки звуку.
Запис звуку в "цифрі"
За своєю природою звук - коливальний рух частинок пружного середовища, що поширюється у вигляді хвиль - рух безперервний і має аналогову природу. Для того щоб цифрова техніка могла зберігати, обробляти та відтворювати звук, його перетворюють на цифровий вигляд за допомогою аналогово-цифрового перетворювача (АЦП), який перетворює аналоговий сигнал на послідовність чисел. Це називається імпульсно-кодовою модуляцією. Відбувається це так: АЦП багато разів на секунду здійснює вимірювання амплітуди аналогового сигналу і видає результати у вигляді чисел. При цьому результат вимірювань не є точною відповідністю безперервного електричного сигналу: це залежить від кількості вимірювань та їх точності. Частота, з якою виробляються виміри, називається частотою дискретизаціїі є однією з основних характеристик цифрового звуку. Наприклад, якщо частота дискретизації дорівнює 44,1 кГц, це означає, що сигнал вимірюється протягом секунди 44100 разів. Для того, щоб аналоговий сигнал можна було точно відновити за його відрахунками, частота дискретизації повинна бути більшою за максимальну звукову частоту в два рази. Тобто, якщо аналоговий сигнал містить частотні компоненти від 0 до 20 Гц, то частота його дискретизації повинна становити не менше 40 кГц.
Частота дискретизаціївідповідає за подання спектра сигналу:
- 8000 Гц - телефон, достатньо для мови, кодек Nellymoser;
- 22050 Гц - радіо;
- 44 100 Гц – використовується в Audio CD;
- 48 000 Гц – DVD, DAT.
- 96 000 Гц - DVD-Audio (MLP 5.1)
- 192 000 Гц - DVD-Audio (MLP 2.0)
- 2 822 400 Гц - SACD Super audio CD 5.1
Точність вимірів амплітуди вказує число біт, що використовуються для показань результату вимірів. Цей параметр називається розрядністю.
Формати "без втрат якості"
LOSSLESS, Лослесс (англ. дослівно перекладається "без втрат") - це спосіб стиснення аудіоінформації (архівування) без втрат якості звуку. Файли такого формату часто мають розширення FLAC, APE та ін.
Досить популярними на сьогоднішній день у сфері домашнього використання є звичайні музичні компакт-диски - CD. Формат CDбув створений у 1979 році компаніями Philips та Bayer. Формат зберігання даних на диску, відомий як «Червона Книга», дозволяє записувати двоканальний звук із 16-бітною імпульсно-кодовою модуляцією (PCM) та частотою дискретизації 44,1 кГц. Масове виробництво компакт-дисків почалося 1982 року в Німеччині. Перші CD вміщали до 650 мегабайт інформації, що еквівалентно 74 хвилин аудіо. Існує припущення, що розробники розрахували такий обсяг для того, щоб на компакт вмістилася дев'ята симфонія Бетховена - найпопулярніший музичний твір в Японії в 1979 році. Приблизно з 2000 року все більшого поширення стали отримувати диски об'ємом 700 мегабайт, що дозволяють записати 80 хвилин аудіо, і 800 мегабайт - 90 хвилин. Досягши вершини свого розвитку, формат поступово починає витіснятися новими. Super Audio Compact Disk (SACD)і DVD-Audio (або просто DVD-A). Ці формативикористовують алгоритми обробки звуку без втрат якості.
Існують формати зберігання звуку (наприклад WAV), у яких аудіоінформація не піддається стиску.
Що таке бітрейт?
У технологію кодування сигналу закладено механізм ігнорування звукових частот, які не розрізняються людським слухом. А розрізняються, тобто ті, що залишилися, стискаються. Алгоритми стиснення звуку бувають різними, при цьому сам ступінь стиснення виражається таким поняттям, як бітрейт(англ. bit rate, буквально, швидкість проходження бітів інформації) – обсяг інформації, закладений в одиницю часу; чим менше бітрейт - тим менше інформації міститься у файлі, відповідно, тим гірша якість звучання стисненого перекодованого файлу. Вимірюється бітрейт звуку бітами за секунду (біт/c, bps). Також використовуються похідні величини з приставками кіло-(кбіт/с, kbit/s, kbps), мега-(Мбіт/с, Mbit/s, Mbps) і т.д.
У величезній кількості форматів, що використовуються для зберігання оцифрованого відео та аудіо (MPG, OGG, FLAC, MP3 і т.д.), параметр "бітрейт" є основним якісним параметром, що виражають ступінь стиснення потоку данихТим самим він задає розмір каналу, для якого цей потік стиснутий. За аналогією можна навести такий приклад, як запис на магнітну стрічку при заданій швидкості обертання. Чим вище швидкість, тим більше інформації розміщується на певному відрізку плівки, тим якіснішим буде звук або зображення.
Інтерпретуємо, що являє собою звук залежно від його бітрейту:
- 800 bps - 800 біт/сек - мінімальна якість щоб голос був пізнаваний.
- 8 kbps – 8 кбіт/с – якість передачі голосу по телефону.
- 32 kbps – 32 кбіт/с – якість AM.
- 96 kbps – 96 кбіт/с – якість FM.
- 128-160 kbps - 128-160 кбіт/с - стандарт якості.
- 192 kbps – 192 кбіт/с – якість DAB (Digital Audio Broadcasting) цифрове радіомовлення. Становиться новим стандартом для MP3 музики. При цьому бітрейт тільки професіонали можуть помітити різницю в звуку.
- 224-320 kbps - 224-320 кбіт/с - якість наближена до якості CD - несжатому аудіо.
- 1411 kbps – 1411 кбіт/с – PCM аудіо формат, схожий на CD “Compact Disc Digital Audio”.
Бітрейт можна варіювати від 8 до 320 кбіт/с (потік даних із звичайного CD дорівнює 1411,2 кбіт/с за частоти дискретизації 44100 Гц).
Формати, що використовують "стиск із втратами"
Величезного поширення набули формати, що використовують стиснення цифрових даних із втратами. Стиснення із втратами означає неможливість відновити вихідні дані по одержуваному файлу, таке стиснення - це завжди втрата частини відтінків звуку. Варто зазначити, що недосвідченому слухачеві буде досить складно почути ці втрати, особливо якщо кодування зроблено з високим бітрейтом.
Найпопулярніший серед цих форматів - MP3 (MP EG-1/2/2.5 Layer 3 ). Не залишилася осторонь звукової індустрії і компанія Microsoft, розробивши свій алгоритм стиснення - WMA, який також активно просувається на ринку.
Музична композиція у форматі MP3, записана з цілком прийнятною якістю, «важить» приблизно в 10 разів менше за стиснуту. Це визначило популярність формату, особливо у мережі Інтернет, де MP3 - найпоширеніший формат. У ньому втрати якості звуку мінімальні. Розмір файлу залежить від ступеня стиснення. Так при створенні MP3 із середнім бітрейтом 128 кбіт/с в результаті виходить файл, розмір якого приблизно дорівнює 1/10 від оригінального файлу з CD-Audio.
Для порівняння можна використати інформацію про формат Wav, що підтримує звук високої якості. При частоті дискретизації 44100 Гц його бітрейт дорівнює 1411 кб/с і 1 хвилина записаного файлу у цьому форматі займає місця на жорсткому диску приблизно 10 Мбайт.
Бітрейти та режими стиснення
Стандарт MP3 регламентує потоки від 8kbit/s до 320kbit/s. Найбільш типовий бітрейт – 128kbit/s.Рівень якості на бітрейті 128kbit/s - це приблизно рівень звучання середнього магнітофона на не найсвіжішій плівці, може трохи краще. Ще можна додати, що такий бітрейт широко поширений у записах, доступних по Internet.
Виходячи з потоку, легко підрахувати, скільки буде займати одна хвилина музики – треба бітрейт розділити на 8 (число біт у байті) та помножити на 60 (секунд за хвилину) – отримаємо число кілобайт. Для потоку 128kbit/s це буде 128/8*60=960 кілобайт або близько мегабайта на кожну хвилину запису.
Цілком природно, що більше бітрейт, тим більше деталей звуку вдається зберегти, тим він звучить реалістичніше. У виборі бітрейту при кодуванні доводиться чимось жертвувати або якістю на користь малого розміру, або розміром на користь якості.
Існує три режими стиснення потокових даних:
- з постійним бітрейтом (англ. Constant bitrate, CBR)
- зі змінним бітрейтом (англ. Variable bitrate, VBR)
- із усередненим бітрейтом (англ. Average bitrate, ABR)
Найпростіший режим стиснення MP3 - це режим із постійним бітрейтом (CBR, Constant BitRate). При бітрейті 128kbit/s відрізнити звучання такої MP3 від звучання аудіо компакт-диска не можна хіба щойно на найдешевшій акустиці. Бітрейти 160 і 192kbit/s вже помітно краще за якістю, ніж 128kbit/s, але отримані файли все ще не такі великі. "Артефакти" (огріхи) кодека вже майже непомітні. Бітрейт 256kbit/s є визнаним у плані точності передачі звукумайже повною відсутністю спотворень. В інструкції до кодеку Lame цей бітрейт навіть названий як Studio Quality. І сама стеля - 320kbit/s призначена для тих, кому якість найдорожча, або для власників дуже якісної Hi-Fi або навіть Hi-End апаратури.
У режимі змінного бітрейту(VBR, Variable BitRate) поняття бітрейту дуже розмите, кодеки "для користувача" взагалі використовують регулювання лише за якістю (як наприклад у Xing Audio Catalyst). Інші (Lame) дозволяють задавати додаткові параметри - мінімальний і максимальний бітрейти, знову ж таки якість. При кодуванні VBR кодек сам вибирає потрібний бітрейт, виходячи із заданих параметрів, причому протягом кодованого фрагмента бітрейт може змінюватися. Розробники кодеку Lame радять у такому разі встановлювати поріг мінімального бітрейту, щоб уникнути поганих результатів.
До різновидів VBR відноситься і кодування ABR (Average BitRate), усередненого бітрейту. В оглядах чути переважно позитивні відгуки про цей режим, особливо ABR на 256kbit/s. Працює цей режим майже так само, як і VBR, з винятком, що кодек дотримується середнього заданого значення. На даний момент кодек, що має режим ABR – це Lame.
Найбільш поширені формати аудіо
- AAC(Advanced Audio Coding) - інші назви - MPEG-2 AAC та MPEG-2 NBC. Результат еволюції MP3-файлів. При меншому бітрейті, не поступаються якістю MP3.
- AIFF – формат файлів для Mac OS, дані без стиснення. Висока якість звуку.
- ASF (Advanced Streaming Format) – формат, стандартний для OC Mac. Великий розмір файлу при високій якості звучання, який можна порівняти з якістю AudioCD.
- AudioCD(CDA) – аналогове аудіо, звук високої якості.
- FLAC (Free Lossless Audio Codec) – безкоштовний аудіокодек, стиск звуку до 50 відсотків без втрати якості звучання.
- Liquid Audio (LQT, LA1) – захищений формат для платного завантаження музики через мережу.
- MP2 (MPEG-1, Layer2) – застарілий формат аудіо, попередник MP3.
- MP3(MPEG-1, Layer3) – формат аудіо, що забезпечує прийнятну якість звучання при високому коефіцієнті стиснення. Один із найпопулярніших у світі форматів.
- VQF – формат аудіо, застарілий аналог MP3.
- WAV- стандартний файл Windows, що підтримується звук високої якості. Займає великий простір на диску.
- WMA(Windows Media Audio) – перспективний формат від Microsoft. При менших розмірах файлу та меншому бітрейті не поступається якості MP3.
Цифрове відео
Останнім часом з'явилася можливість легко створювати цифрові відеофільми, зручно зберігати відеоархіви в цифровій формі. Оцифровані записи не псуються з часом, не втрачають якості при копіюванні, легко редагуються. Велику роль у їхньому поширенні відіграють технології стиснення відеозображень, які продовжують удосконалюватись і зараз.
Для додаткового читання:
Відео-формати, відео-кодеки, відео-контейнери
Стандарт- це специфікація (опис) алгоритму кодування (стиснення) даних.
Популярні стандарти:
- Стандарти MPEG(Moving Picture Exper Group) - відрізняються високою швидкістю компресії/декомпресії відео та звуку та високим ступенем стиснення без помітної втрати якості зображення. Стандарт MPEG-1 забезпечує "картинку" аналогічну VHS-відео. MPEG-2 (DVD-Video) за якістю можна порівняти з телевізійним зображенням. MPEG-3 розроблявся для систем телебачення високої чіткості (HDTV) і є частиною стандарту MPEG-2. MPEG-4 використовується в розробці інтерактивного мультимедіа, графічних програм та цифрового телебачення.
- H.264 (також відомий як MPEG-4 AVC(Advanced Video Coding) - прийнятий як стандарт для стиснення відео високої чіткості (HD, HDTV), що розповсюджується на оптичних носіях нового покоління: Blu-ray та HD DVD. Стиснення H.264 забезпечує відмінну якість зображення та невеликий обсяг файлу, але висуває більш високі вимоги до обладнання для кодування та відтворення відеофайлів.
- WMV(Windows Media Video) – формат стиснення відео від Microsoft; для запису зазвичай використовуються контейнер Windows Media (*.wmv).
- Real Media- формат дозволяє змінювати якість відео-потоку залежно від якості каналу зв'язку, що використовується для живої телевізійної трансляції в Інтернеті.
- DV- Формат запису, що використовується в цифрових відеокамерах.
Інші формати: Apple Quicktime, VCD (Video CD), Super Video CD, ASF (Active Streaming Format).
Кодек- Програмна реалізація алгоритму кодування.
Популярні кодеки:
- DivX- найпоширеніший пропрієтарний кодек стандарту MPEG-4;
- Xvid- відкритий кодек, заснований на одній із версій кодеку DivX;
- x264- Кодек для стиснення у стандарті H.264.
- TrueMotion VP6- Прямий конкурент кодекам MPEG4-ASP (таким як DivX і Xvid), на малих бітрейтах дає помітно кращу картинку, ніж всі кодеки сімейства ASP, використовується як один з основних варіантів кодування у форматі Flash Video.
Строго говорячи за декодування відповідає декодер (наприклад, ffDShow), хоча під кодеком часто розуміють і кодер, і декодер. Один з найпопулярніших пакетів декодерів K-Lite Codec Pack. Якщо в системі не встановлено необхідний декодер, відео не буде відтворено. Визначити, який декодер відсутній, можна або за допомогою програвача, або за допомогою спеціальної програми, наприклад, AVIcodec або GSpot.
Контейнер- Формат файлу, в якому зберігається відеоряд, звукова доріжка/доріжки, субтитри та службова інформація.
Популярні контейнери:
- Audio and Video Interleaved ( AVI) - стандартний медіаконтейнер для Microsoft Windows; дозволяє використовувати різні кодеки, зазвичай DivX та XviD.
- MPEG-4 Part 14 ( MP4) - медіаконтейнер, що підтримує аудіо та відео з групи MPEG-4; офіційний стандарт контейнера для відео H.264; може містити звук лише у форматі AAC.
- Matroska (MKV) - відкритий та гнучкий формат контейнера; розширення файлів: *.mkv - для відео з субтитрами та звуком, *.mka - для аудіофайлів, *.mks - для субтитрів.
- Flash Video ( FLV) - медіаконтейнер для передачі відео через Інтернет; використовується найпопулярнішими сервісами відеохостингу YouTube, Google Video, RuTube та іншими.
- Ogg - медіаконтейнер для аудіокодека Vorbis та відеокодека Theora.
- Windows Media- Формат контейнера для відеозаписів, розроблений Microsoft; розширення: * .asf, *. wmv, *. wm.
Інші види контейнерів: Ogg Media (*.ogm), RealMedia (*.rm, *.rv, *.ram), QuickTime (*.mov, *.qt), Video Object (*.vob), DivX Media (* .divx), MPEG-2 program stream (MPG), 3GP.
Бітрейт- Показник, який характеризує обсяг інформації в одиницю часу, як правило в кожній секунді запису. Чим менше бітрейт, тим «легший» файл, і тим гірша якість зображення та звуку.
Розширення відеофайлів
- AVI(Audio-Video Interleaved) – розширення величезної кількості відеофайлів, контейнер, розроблений Microsoft, в якому можуть зберігатися потоки 4-х типів – відео, аудіо, текст та midi. Цей контейнер може включати відео будь-якого формату від mpeg1 до mpeg-4, звуки різних форматів, можливе будь-яке поєднання кодеків.
- WMV(Windows Media Video) – формат від Microsoft, саме в ньому ви отримаєте відеоролик, зроблений за допомогою Movie Maker.
- MOV - формат Apple Macintosh QuickTime, може містити окрім відео також графіку, анімацію, 3D. Найчастіше для відтворення цього формату потрібен QuickTime Player.
- MKV - (Матрьошка або Matroska) - контейнер, який може містити відео, аудіо, субтитри, меню та ін. Має відкритий код, поки не дуже поширений, але дуже перспективний.
- 3gp – відео для мобільних телефонів третього покоління, мають малий розмір та низьку якість.
- FLV(Flash Video) - формат відео для розміщення та передачі в Інтернеті, використовується такими майданчиками для розміщення відеокліпів, як YouTube, RuTube, Tube.BY, Google Video, Муві та багато інших.
- SWF (Shockwave Flash) - це розширення анімації створеної у програмі Adobe Flash, а також відео у форматі flash, що програється браузерами за допомогою Flash Player. Флеш-ролики також широко поширені в Інтернеті.
- RM, RA, RAM – розширення RealVideo формату від компанії RealNetworks, який використовується для телевізійної трансляції в Інтернеті. Має маленький розмір файлу та низьку якість, зате дозволяє подивитися, наприклад, випуск теленовин на сайті певної телекомпанії.
- VOB(Versioned Object Base) - це розширення контейнера, який може містити кілька потоків відео (формату MPEG-2) та аудіо, а також меню та субтитри фільму. Це основні файли на DVD-диску із фільмом.
- IFO - файли на DVD-диску, містять інформацію про фільм, меню, порядок запуску VOB-файлів, необхідну, наприклад, DVD-програвачеві, тобто. службові файли. Створюються у процесі конвертування чи авторингу, тобто. запису DVD-диска.
Прийоми конвертування медіафайлів
Будь-який сучасний комп'ютер або ноутбук при встановленні хороших кодеків може відтворювати практично всі мультимедіа формати. Але крім відтворення відео, існує необхідність його найпростішої обробки: вирізати фрагмент, змінити аудіодоріжку, перекомпонувати фільм, підготувати його для перегляду на мобільних телефонах або КПК. Багато програм для обробки відео, особливо безкоштовні, працюють лише з невеликим фіксованим набором відеоформатів. У різних цілях виникає потреба конвертувати формат відео. Саме тому було створено програми-конвертори відео.
Онлайн-конвертери
Інтерфейс Zamzar
Проблему перекодування файлу з одного формату в інший можна вирішити, не встановлюючи ніякого додаткового програмного забезпечення, що буває часом дуже важливо. Ось кілька прикладів онлайн-конвертерів.
Zamzar
YouconvertIt
Інтерфейс YouconvertIt
Програми для конвертування відео
Програм для конвертування медіафайлів існує безліч. Солідні списки таких програм як платних, так і безкоштовних представлені на мережевих ресурсах.
Існує кілька класифікацій програм-конвертерів, серед яких можна виділити і поділи на вузькоспеціалізовані та універсальні, на платні та безкоштовні. Тут хочеться подати кілька універсальних безкоштовних рішень.
SUPER
aTube Catcher
Free Studio
Ще один серйозний медіакомбайн – Free Studio – безкоштовний набір програм для редагування та конвертування медіа-файлів, копіювання та запису мультимедійних дисків…
За допомогою цього безкоштовного програмного забезпечення ви зможете конвертувати відео та аудіо файли у різні формати для iPod, PSP, iPhone, BlackBerry та інших мобільних пристроїв; записувати та копіювати DVD та CD диски; завантажувати та завантажувати відео та музику на ваш комп'ютер, iPod, PSP, iPhone та BlackBerry; редагувати аудіо та відео файли, а також записувати відео з екрана та робити скріншоти.
Free Studio складається з наступних розділів:
- програми для конвертації відео та аудіо (8),
- програми для фото та картинок (4),
- програми для редагування відео та аудіо (4),
- програми для запису та конвертування дисків (5),
- програми для YouTube та Інтернет (8),
- програми для мобільних пристроїв (16),
- DVDVideoSoft Toolbar 2.7.
Пропонується як одна установка для всіх програм (55.87 Мб), так і можливість встановити будь-яку програму (або комбінацію програм) з пакета. До кожної програми надано опис та інструкцію з експлуатації.
Це, напевно, найзручніше безкоштовне ПЗ для наших цілей, єдина його проблема - приголомшлива фундаментальність. Але пропонуємо вам ознайомитися з ним та спробувати його використати. Вам має сподобатися. До того ж – одна з небагатьох – Free Studio має російськомовний інтерфейс.
Модифікація та фрагментування медіафайлу
Відеоряд
Для роботи з відеорядом вашого ролика ми пропонуємо вам два дуже цікаві та практичні безкоштовні пакети - VirtualDub та програми для роботи з відео від Free Studio.
Робота з VirtualDub
Отримання фрагментів відеофайлу
Допустимо ви захопили з ефіру якийсь фільм, і поки цей фільм йшов, разів десять вставляли різну рекламу, тепер потрібно вирізати цю рекламу. Робиться це дуже просто.
- Відкриваємо файл у VirtualDub. Можна просто перетягнути файл у вікно відкритої програми.
- Знаходимо кадри із рекламою. Шукати рекламу найшвидше і найзручніше, перетягуванням бігунка, мишачим курсором.
- Реклама (великий фрагмент) виявлено, тепер необхідно зупинитися на кадрі (точне позиціонування), з якого починається. Для цього зручно користуватися клавішами зі стрілками на клавіатурі [<] и [>] - перехід на попередній та наступний кадр. Можна також переміщуватися стрілками з клавіатури разом із клавішами або . Те саме можна робити, натискаючи кнопки на екрані.
- Тепер, кадр з якого починається реклама знайдений, натискаємо на клавіатурі кнопку , таким чином ми помітили початок фрагмента, що видаляється. Тим самим шукаємо кінець реклами, знаходимо останній кадр реклами - натискаємо .
- Фрагмент виділено, щоб його видалити натискаємо .
Усі, фрагмент видалений!
Те саме можна робити натискаючи кнопки на екрані.
Щоб зміни набули чинності, необхідно зберегти AVI файл.
Увага!!! Залежно від способу збереження файлу, точність вирізування фрагментів буває різною!
У разі прямопотокового копіювання відеофрагмент ріжеться за ключовими кадрами!
Склеювання фрагментів в один відеофайл
Дуже важливо!!! Усі відео-файли повинні мати однакові потокові дані!
Що це означає? Це означає, що всі частини файлу, що збирається в один, повинні бути сумісні один з одним за декількома параметрами.
- VIDEO - бітрейту (Kbps), частоті дискретизації (fps), розміру картинки (resolution), роздільній здатності (16:9; 4:3 і т.д.), кодеку (не завжди)
- AUDIO - бітрейту (Kbps), частоті (Hz), кількості каналів (моностерео), кодеку (MP3 PCM OGG etc.), змінної (СBR VBR ABR) і кількості каналів (2; 5; 7) та потоків (один або кілька).
У VirtualDub слід відкрити перший зі склеюваних файлів. Потім у меню Файл вибираємо Додати AVI сегмент…
Вибрати наступний фрагмент у тій послідовності, яка необхідна. На даному етапі можна додати багато сумісних потоків файлів, які можуть бути відібрані заздалегідь.)
УВАГА!
- у вікні Append AVI segment … стоїть галочка автоматичного визначення сегментів,
- файли знаходяться в одній папці і мають майже однакові назви, наприклад, video 001.avi, video 002.avi, video 003.avi і т.д,
ТО при першому додаванні сегмента (в даному випадку video 002.avi), наступні додадуться автоматично!
Далі перед збереженням склеєного ролика слід встановити і для відео, і для аудіоданих прямопотокове копіювання, в розділі Відео - Частота кадрів.... - Регулювання вхідної частоти поставити крапку біля опції Змінювати аудіо та відео для збігу п(25.000fps)

Налаштування компресії у VirtualDub
Компресія у VirtualDub
У меню "Відео" є пункт "Компресія...". Це меню вибору кодека, за допомогою якого відбуватиметься стиснення відео.
Який кодек вибирати – справа користувача. Існують кодеки, які широко використовуються і стали фактично де-факто (DivX). Є й інші кодеки, які дають не найгіршу якість, але не набули широкого поширення. Власне, кожен кодек буде добрий для якогось свого завдання.
При натисканні на кнопку "Змінити" з'являється віконце налаштування кодека. У кожного кодека воно є суто індивідуальним. Для деяких кодеків потрібне зовнішнє керування бітрейтом та розміщення ключових кадрів.
Докладніше про стиснення у VirtualDub можна прочитати.
Варіанти VirtualDub
Декілька слів про важливу галузь розвитку "дуба" - . Це окрема програма, заснована на вихідних кодах VirtualDub та безлічі корисних додавань. Її має сенс помістити в ту саму директорію, що і сам VirtualDub, щоб використовувати загальний набір плагінів.
VirtualDubMod – дуже потужна утиліта для роботи з відеоза допомогою якої можна склеювати, розрізати, переставляти відео фрагменти. Також є можливість конвертування відеофайлів з використанням різних відео кодеків і фільтрів, програма заснована на вихідних кодах VirtualDub і безлічі корисних додавань. Інтерфейс VirtualDubMod нагадує VirtualDub. VirtualDubMod має суттєву відмінність - меню Audio замінено на Streams, що відображає націленість на роботу з кількома аудіопотоками та каналами субтитрів. VirtualDubMod повністю підтримує контейнери MKV та OGM.
Можливості цієї програми полягають у тому, що вона дозволяє працювати з великою кількістю відео файлів та звуку ніж VirtualDub
Робота з Free Studio
Робота з Free Video Dub
Free Video Flip and Rotate
Бувають ситуації, коли вам дісталося відео, зняте кимось (або ви самі його і зняли) на мобільний телефон або цифровий фотоапарат з функцією відеозйомки, який під час зйомки був повернутий щодо правильної орієнтації. Відео, що вийшло, теж провернуто, і дивитися його не зовсім зручно, швидше, зовсім не зручно. У цьому випадку стане в нагоді програма Free Video Flip and Rotate.
Повертайте та повертайте відео за допомогою одного кліка. Швидко та просто. Програма має 7 профайлів:
- повернути відео на 90 ° за годинниковою стрілкою;
- повернути відео на 180 °;
- повернути на 90° проти годинникової стрілки;
- відобразити відео по горизонталі;
- відобразити відео по вертикалі;
- відобразити відео по вертикалі та повернути на 90° за годинниковою стрілкою;
- відобразити відео по вертикалі та повернути на 90° проти годинникової стрілки.
Аудіодоріжка
Запис аудіодоріжки з мікрофону
За допомогою стандартного засобу Windows - програми звукозапису можна записувати звук у вигляді цифрового файлу на комп'ютер з ряду пристроїв, таких як мікрофон, підключений до звукової карти комп'ютера. Типи джерел звуку, з яких можна записувати, залежать від наявних аудіопристроїв та джерел введення на звуковій карті, встановленій на комп'ютері.
Яким є порядок дій для запису аудіодоріжки з мікрофона вбудованими засобами Windows?
- Переконайтеся, що пристрій введення звуку, наприклад мікрофон, підключений до комп'ютера.
- Натисніть кнопку Пуск - Усі програми - Стандартні - Звукозапис.
- Клацніть Почати запис.
- Щоб зупинити запис звуку, клацніть Зупинити запис.
Додатково. Щоб продовжити запис аудіо, натисніть Відміна. У діалоговому вікні Зберегти якклацніть Продовжити запис, зробіть запис звуку, а потім натисніть Зупинити запис. - Виберіть поле ім'я файлу, введіть ім'я файлу для записаного звуку, а потім натисніть Зберегтидля збереження записаного звуку в аудіофайлі.
Примітки:
- Робота з програмою звукозапису потребує наявності звукової карти та підключених до комп'ютера динаміків. Для запису звуку потрібен мікрофон.
- За промовчанням записаний звук зберігається як файл WMA (Windows Media Audio). Під час роботи з Windows Vista Home Basic N або Windows Vista Business N файли звукозапису зберігаються як WAV-файли, а не WMA-файли.
- Відтворити запис можна за допомогою цифрового медіаплеєра, що підтримує відтворення WMA-файлів.
Audacity
Крім запису звуку Audacity можна використовувати для обробки (редагування) всіх видів аудіо, включаючи подкасти: нормалізація, обрізання, ефект загасання. Можна змінити швидкість та висоту тону запису. Також є безліч функцій для фізичного редагування кількох файлів (вирізання, склеювання, зведення). Серед форматів, що підтримуються: Ogg Vorbis, MP3, WAV і всі формати, що підтримуються бібліотекою libsndfile.
Найшвидший спосіб редагування аудіо файлів, що дозволяє видаляти непотрібні частини з аудіотреку без будь-якого перекодування.
"Без перекодування" - тобто без втрати якості оригіналу! Це редагування аудіо без жодних втрат, до того ж і дуже швидке.
Підтримує безліч аудіо форматів: MP3, WAV, AAC, AC3, M4A, MP2, OGG, WMA.
Підготовка зображень
Оптимізація графічних файлів
Про оптимізацію графічних файлів для Інтернету та екрану варто сказати зайвий раз. Існує програма, що входить в офісний пакет Microsoft, яка якраз і займається оптимізацією, обрізанням, зменшенням/збільшенням розмірів, зміною контрастності та яскравості картинок.
Про роботу з програмою Microsoft Office Picture Manager можна прочитати:
- Як зменшити вагу картинки за допомогою стандартного графічного редактора
Підготовка картинок за допомогою PowerPoint
У відеоролик, який монтується засобами простих програм монтажу, неможливо вставити статичні кадри, такі ж яскраві та різноманітні за оформленням, як слайди програм підготовки презентацій (наприклад, Microsoft Office PowerPoint). Як же вчинити, якщо такі статичні кадри (слайди) вам все ж таки потрібні?
Очевидно, варто використовувати для підготовки саме програму Microsoft Office PowerPoint, тільки в результаті скористатися іншим способом збереження файлу.
До вашої уваги пропонується обучалочка зі збереження слайдів презентації у вигляді графічних файлів.